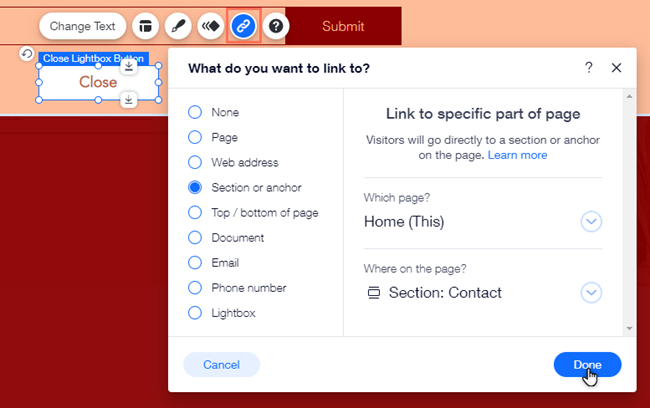Wix Editor: Deine Lightboxen verwalten
5 min
In diesem Artikel
- Deine Lightboxen öffnen
- Eine Lightbox umbenennen
- Elemente mit einer Lightbox verlinken
- Eine Lightbox duplizieren
- Eine Lightbox löschen
- Einen Link zum „Lightbox schließen“-Button hinzufügen
Lightboxen sind eine großartige Möglichkeit, wichtige Informationen in einem Pop-up-Fenster anzuzeigen, zum Beispiel. Ankündigungen, Angebote und Neuigkeiten. Nachdem du eine Lightbox erstellt hast, kannst du sie umbenennen, duplizieren, um schnell eine neue Lightbox zu erstellen, oder sie mit einem Element verlinken, auf das Besucher klicken, um das Pop-up zu öffnen.
Deine Lightboxen öffnen
Greife über das Menüs & Seiten-Panel auf deine Lightbox zu, um das Design und den Inhalt zu bearbeiten oder sie nach Bedarf zu verwalten.
Um eine Lightbox zu öffnen:
- Öffne deinen Editor.
- Klicke auf der linken Seite des Editors auf Seiten & Menü
.
- Klicke auf Lightboxen.
- Klicke auf die entsprechende Lightbox, um sie zu öffnen.
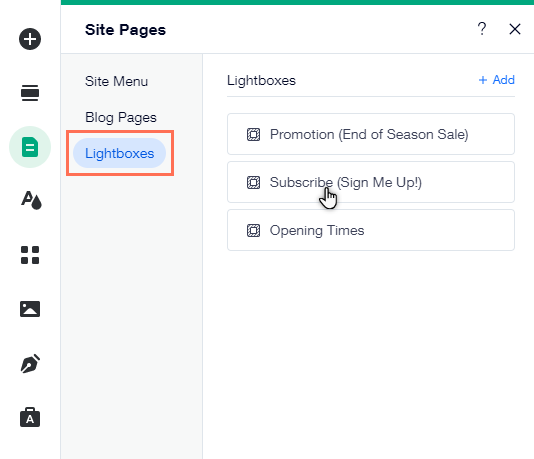
Eine Lightbox umbenennen
Ändere den Namen einer Lightbox, damit du sie im Editor leichter findest. Lightbox-Titel werden nicht auf deiner Live-Website angezeigt. Du kannst also einen beliebigen Namen wählen. Wir empfehlen, einen Namen zu wählen, der gut zum Inhalt passt, zum Beispiel „Anmeldeformular“ oder „Verkaufsankündigung“.
Um eine Lightbox umzubenennen:
- Klicke im Bereich Seiten & Menü
auf die entsprechende Lightbox.
- Klicke auf das Symbol für Weitere Aktionen
.
- Klicke auf Umbenennen.
- Gib den neuen Namen in das Feld ein.
- Klicke auf OK.
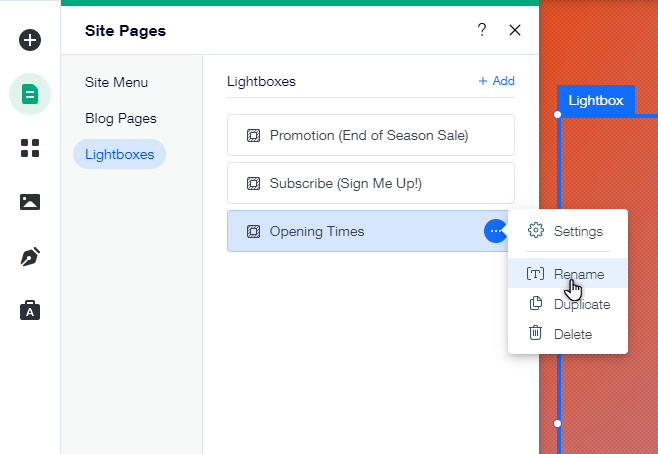
Elemente mit einer Lightbox verlinken
Verlinke ein Element auf deiner Website mit einer Lightbox, damit diese angezeigt wird, wenn Besucher auf das Element klicken. Du kannst Text, Buttons und sogar Vektorgrafiken mit deiner Lightbox verlinken.
Um ein Element mit einer Lightbox zu verlinken:
- Wähle in deinem Editor das Element, dass du verlinken möchtest.
- Klicke auf das Symbol für Link
 .
. - Wähle Lightbox.
- Klicke auf das Dropdown-Menü Welche Lightbox? und wähle die entsprechende Lightbox aus.
- Klicke auf Okay.
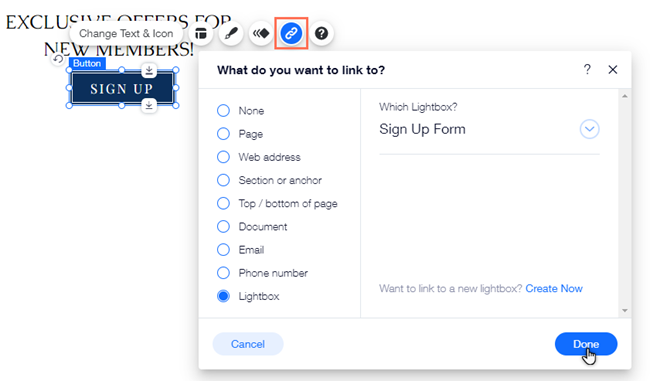
Wusstest du schon?
Du kannst mit dem „Schließen“-Button von einer Lightbox zu einer anderen verlinken, sodass Besucher ein zweites Pop-up sehen, wenn sie das erste schließen. Den „Schließen“-Button über das Link-Panel so einrichten, dass eine zweite Lightbox geöffnet wird, wenn Besucher darauf klicken.
Eine Lightbox duplizieren
Dupliziere deine Lightbox, um ein einheitliches Design für deine Pop-ups zu haben. Du kannst den Inhalt nach Bedarf ändern, während du deinen Lieblingstext und deine Lieblingsfarben beibehalten kannst.
Um eine Lightbox zu duplizieren:
- Klicke im Bereich Seiten & Menü
auf die entsprechende Lightbox.
- Klicke auf das Symbol für Weitere Aktionen
.
- Klicke auf Duplizieren.
- Gib den Namen für die neue Lightbox ein.
- Klicke auf OK.
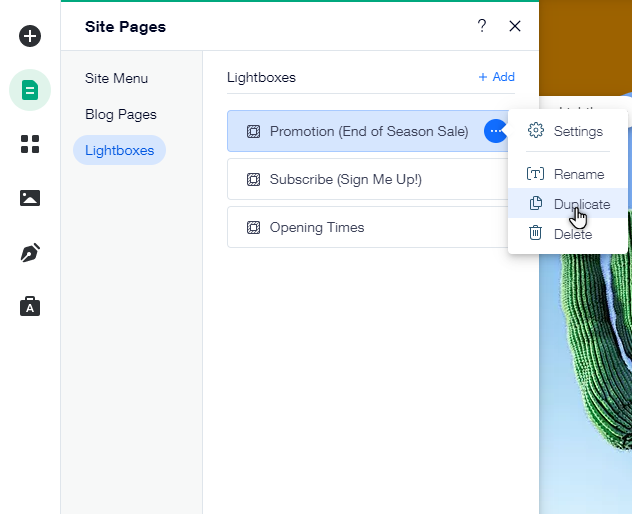
Eine Lightbox löschen
Lösche alle Lightboxen, die du nicht mehr benötigst, um die Ankündigungen deiner Website aktuell zu halten.
Um eine Lightbox zu löschen:
- Klicke im Bereich Seiten & Menü
auf die entsprechende Lightbox.
- Klicke auf das Symbol für Weitere Aktionen
.
- Klicke auf Löschen.

Einen Link zum „Lightbox schließen“-Button hinzufügen
Verlinke den „Schließen“-Button deiner Lightbox mit Seiten, externen Websites und mehr. Wenn Besucher auf den Button klicken, werden sie an den Ort weitergeleitet, den du verlinkt hast.
Hinweis:
Diese Option ist nur verfügbar, wenn du auf deiner Lightbox den „Schließen“-Button aktiviert hast.
Um einen Link zu deinem „Schließen“-Button hinzuzufügen:
- Öffne die entsprechende Lightbox in deinem Editor.
- Klicke in deiner Lightbox auf den „Schließen“-Button.
- Klicke auf das Link-Symbol
 .
. - Wähle einen Link-Typ aus.
- Füge die entsprechenden Informationen hinzu.
- Klicke auf OK.