Wix Editor: Eine Lightbox hinzufügen und einrichten
5 min
In diesem Artikel
- Schritt 1 | Eine Lightbox hinzufügen
- Schritt 2 | Deine Lightbox anpassen
- Schritt 3 | Die Lightbox-Einstellungen anpassen
- Häufig gestellte Fragen
Füge eine Pop-up-Lightbox hinzu, um die Aufmerksamkeit deiner Besucher zu erregen und wichtige Ankündigungen und Informationen zu präsentieren. Du kannst Elemente zur Pop-up-Nachricht hinzufügen, entscheiden, wann sie ausgelöst wird, und sogar auswählen, wie Besucher sie schließen.
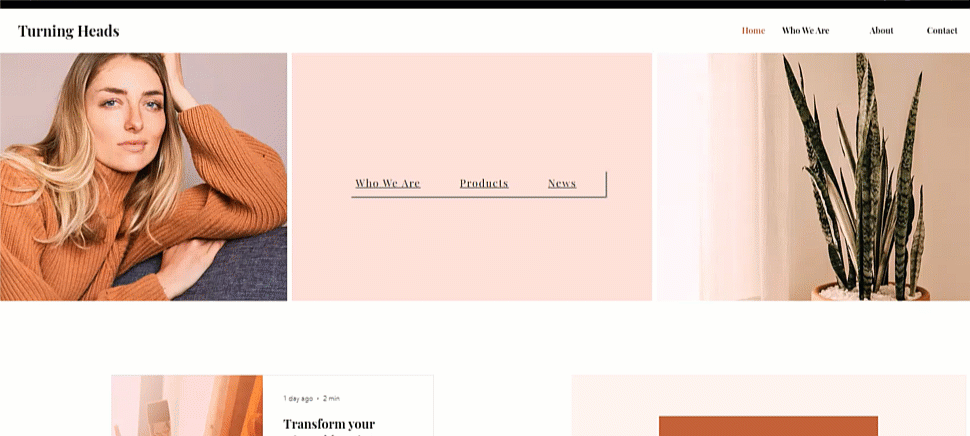
Schritt 1 | Eine Lightbox hinzufügen
Füge eine Lightbox hinzu, um etwas Interaktives und Informatives für deine Website-Besucher zu erstellen. Es gibt eine Reihe von Vorlagen und Typen, aus denen du wählen kannst, z. B. „Willkommen“ und „Kontakt“.
Um eine Lightbox hinzuzufügen:
- Klicke auf der linken Seite des Editors auf Hinzufügen
.
- Klicke auf Interaktiv.
- Wähle unter Lightboxen eine Kategorie aus.
- Klicke oder ziehe die Lightbox, um sie zu deiner Website hinzuzufügen.
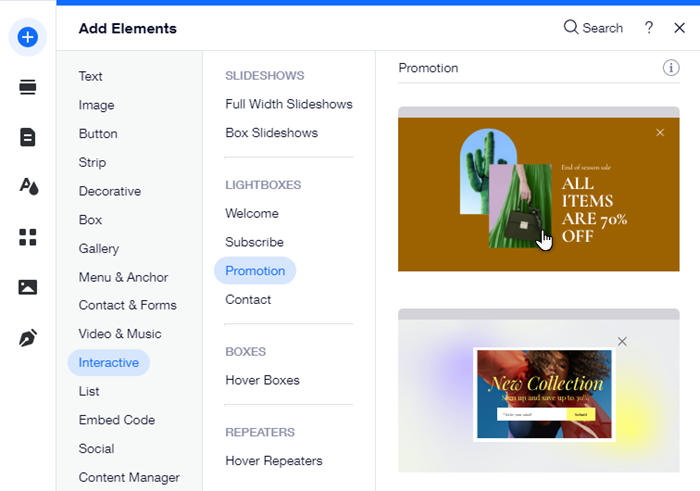
Schritt 2 | Deine Lightbox anpassen
Beginne als Nächstes damit, deine Lightbox aufzubauen und zu gestalten. Du kannst vorhandene Elemente anpassen und Elemente wie Text, Buttons, Formulare, Bilder und vieles mehr hinzufügen. Achte darauf, dass die Elemente, die du hinzufügst, kleiner als die Lightbox sind, damit sie hineinpassen.
Um Elemente zu einer Lightbox hinzuzufügen:
- Klicke auf der linken Seite des Editors auf Seiten & Menü
 .
. - Klicke auf Lightboxen.
- Wähle die entsprechende Lightbox aus, um sie anzuzeigen.
- Klicke auf die Lightbox auf der Arbeitsfläche.
- Beginne damit, deine Lightbox anzupassen:
- Füge weitere Elemente hinzu.
Tipp: Wenn du das Element aus dem Hinzufügen-Panel ziehst, lege es ab, wenn du die Meldung „An Lightbox anhängen“ siehst. - Klicke auf vorhandene Elemente, um sie zu bearbeiten.
- Ändere den Hintergrund der Lightbox und die Überlagerung um diesen herum.
- Füge weitere Elemente hinzu.
Hinweis:
Wenn du eine Lightbox hinzufügst, wechselst du in den Lightbox-Modus. Hier kannst du deine Lightbox einrichten und bearbeiten. Um zum Standard-Editor zurückzukehren, klicke in der oberen Leiste auf Modus verlassen.
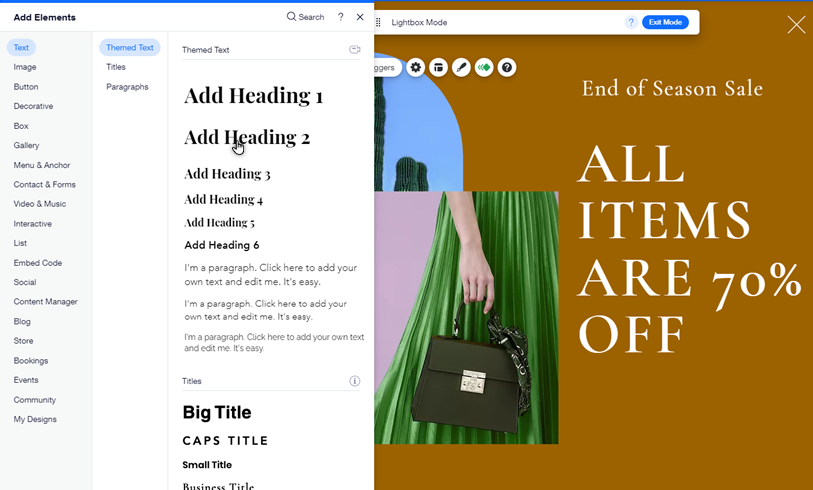
Schritt 3 | Die Lightbox-Einstellungen anpassen
Nachdem du deine Pop-up-Nachricht gestaltet hast, entscheide, wann, wo und wie sie Besuchern angezeigt wird. Du kannst die Lightbox so einstellen, dass sie automatisch angezeigt wird, sobald die Seite geladen wird, oder sie mit einem Element verlinken, auf das Besucher klicken müssen.
Du kannst deine Lightbox auch so planen, dass sie zu einem bestimmten Zeitpunkt angezeigt wird (z. B. zu bestimmten Feiertagen), und entscheiden, wie Besucher die Lightbox verlassen.
Um die Lightbox-Einstellungen anzupassen:
- Klicke auf der linken Seite des Editors auf Seiten & Menü
 .
. - Klicke auf Lightboxen.
- Wähle die entsprechende Lightbox aus, um sie anzuzeigen.
- Klicke auf die Lightbox auf der Arbeitsfläche.
- Klicke auf Auslöser festlegen.
- Passe die Lightbox-Einstellungen an:
Festlegen, wo und wann die Lightbox angezeigt werden soll
Die Lightbox für bestimmte Daten und Uhrzeiten planen
Festlegen, wie Besucher die Lightbox schließen

Wie geht's weiter?
Passe das Design und die Position deiner Lightbox an, um die Ankündigungen deiner Website weiter zu personalisieren. So kannst du deine Lightbox anpassen.
Häufig gestellte Fragen
Klicke unten, um Antworten auf die am häufigsten gestellten Fragen zu Lightboxen zu lesen:
Kann ich festlegen, dass mehrere Lightboxen auf einer Seite angezeigt werden?
Kann ich eine Vorschau meiner Lightbox anzeigen, bevor ich die Änderungen aktiviere?
Kann ich einen Link zur Lightbox teilen?



