Wix Bookings: Zugeordneten Mitarbeiter für geplante Sessions ändern
4 min
In diesem Artikel
- Mitarbeiter für bestimmte bevorstehende Sessions ändern
- Mitarbeiter für alle zukünftigen Klassen- oder Kurs-Sessions ändern
- Mitarbeiter für den gesamten Terminplaneiner Klasse oder eines Kurses ändern
Biete die gleiche Dienstleistung zu verschiedenen Zeiten an, wobei jede Session von anderen Mitarbeitern unterrichtet wird. Du kannst zum Beispiel jeden Montag und Dienstag einen Crossfit-Kurs planen, jedoch mit zwei unterschiedlichen Trainern.
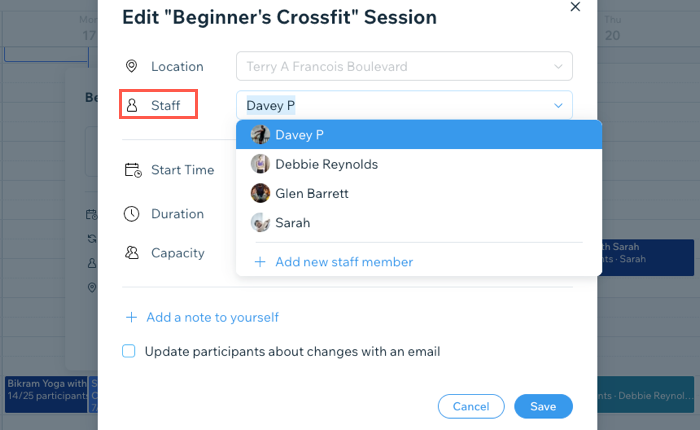
Mitarbeiter für bestimmte bevorstehende Sessions ändern
Wenn du Termine, Klassen- und Kurssessions mit verschiedenen Mitarbeitern anbietest, hast du mehr Flexibilität bei der Führung deines Unternehmens. Es hält dein Angebot auch für deine Mitarbeiter und Kunden interessant.
Hinweis:
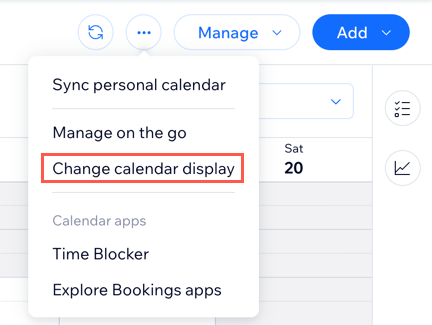
Wähle im Buchungskalender mithilfe des Aufklappmenüs Weitere Aktionen  , ob deine Sessions nach Serviceart oder nach Mitarbeiter farbig markiert werden sollen. So kannst du die Verfügbarkeit leichter überprüfen oder kurzfristige Terminänderungen verwalten.
, ob deine Sessions nach Serviceart oder nach Mitarbeiter farbig markiert werden sollen. So kannst du die Verfügbarkeit leichter überprüfen oder kurzfristige Terminänderungen verwalten.
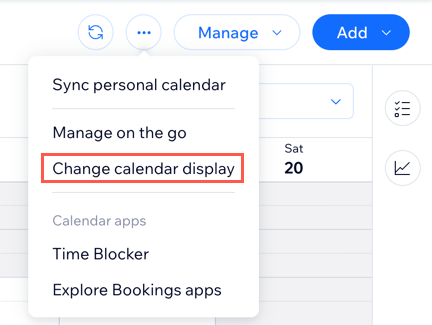
Passe deine Farbkodierung an, indem du im Filterbereich des Buchungskalenders neben dem entsprechenden Mitarbeiter oder dem entsprechenden Service auf das Symbol für Weitere Aktionen  klickst. Sessions ohne gebuchte Teilnehmer oder Buchungen, die noch nicht genehmigt wurden, sind nicht unterlegt.
klickst. Sessions ohne gebuchte Teilnehmer oder Buchungen, die noch nicht genehmigt wurden, sind nicht unterlegt.
 klickst. Sessions ohne gebuchte Teilnehmer oder Buchungen, die noch nicht genehmigt wurden, sind nicht unterlegt.
klickst. Sessions ohne gebuchte Teilnehmer oder Buchungen, die noch nicht genehmigt wurden, sind nicht unterlegt.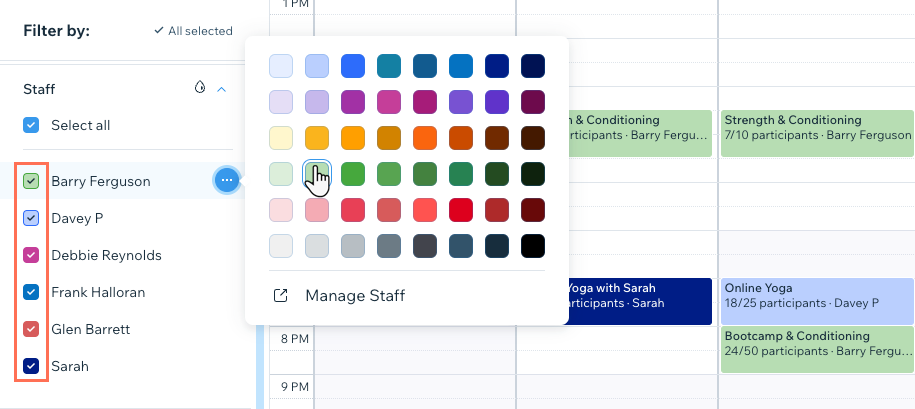
Um Mitarbeiter für bestimmte bevorstehende Sessions zu ändern:
- Öffne den Bereich Buchungskalender in deiner Website-Verwaltung.
- Klicke auf die entsprechende Session im Kalender.
- Klicke auf Bearbeiten.
- (Für Klassen und Kurse) Klicke auf Diese Session.
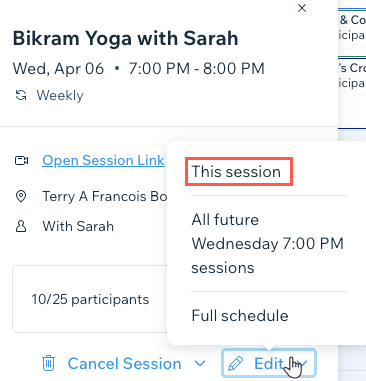
- Wähle aus dem Aufklappmenü Mitarbeiter den gewünschten Mitarbeiter aus.
- Klicke auf Speichern.
Mitarbeiter für alle zukünftigen Klassen- oder Kurs-Sessions ändern
Du kannst alle zukünftigen Klassen- oder Kurs-Sessions zu einem bestimmten Zeitpunkt verschiedenen Mitarbeitern zuweisen. Dies ist eine großartige Möglichkeit, Schichtwechsel zwischen den Mitarbeitern zu arrangieren.
Wenn zum Beispiel einer deiner Trainer in der Regel am Freitagabend am Crossfit-Kurs teilnimmt, nun aber nicht mehr verfügbar ist, dann kannst du über den Buchungskalender einen anderen Mitarbeiter für alle zukünftigen Sessions am Freitagabend einsetzen.
Um Mitarbeiter für alle zukünftigen Sessions einer Klasse oder eines Kurses zu ändern:
- Öffne den Bereich Buchungskalender in deiner Website-Verwaltung.
- Klicke auf die entsprechende Session im Kalender.
- Klicke auf Bearbeiten.
- Wähle Alle zukünftigen Sessions (z. B. Alle zukünftigen Sessions am Freitag, 21:30 Uhr).
- Wähle aus dem Aufklappmenü Mitarbeiter den neuen Mitarbeiter aus, den du zuweisen möchtest.
- Klicke auf Speichern.
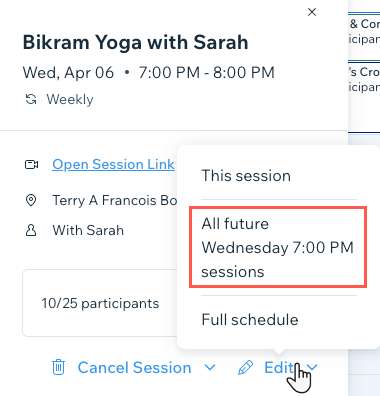
Mitarbeiter für den gesamten Terminplaneiner Klasse oder eines Kurses ändern
Du kannst alle zukünftigen Klassen- oder Kurs-Sessions einem anderen Mitarbeiter zuweisen. Dies ist eine großartige Möglichkeit, dein Angebot zu erweitern, wenn dein Unternehmen wächst.
Wenn du zum Beispiel dein Fitnessstudio startest, kann eine Crossfit-Klasse ausreichen. Wenn mehr Mitglieder beitreten, musst du möglicherweise Kurse für Fortgeschrittene anbieten, mit jeweils unterschiedlichen Lehrern.
Um einen Mitarbeiter für den gesamten Terminplaneiner Klasse oder eines Kurses zu ändern:
- Öffne den Bereich Buchungskalender in deiner Website-Verwaltung.
- Klicke auf die entsprechende Session im Kalender.
- Klicke auf Bearbeiten.
- Klicke auf Ganzer Terminplan.
- Fahre mit der Maus über die entsprechende regelmäßige Session und klicke auf Bearbeiten.
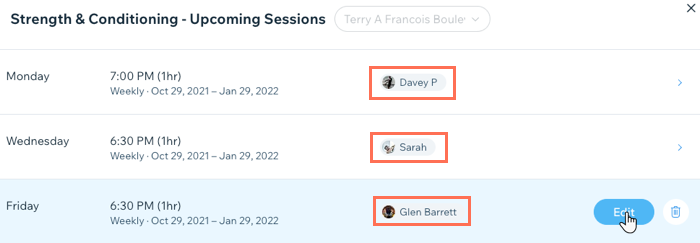
- Klicke auf das Aufklappmenü Mitarbeiter und wähle den/die neuen Mitarbeiter aus.
Hinweis: Du kannst verschiedene Mitarbeiter zuordnen, die alle wiederkehrenden Sessions an einem bestimmten Tag der Woche abdecken oder den Kurs komplett übernehmen. - Klicke auf Speichern.


