Wix Bookings: Zeit für mehrere Mitarbeiter blockieren
3 Min. Lesezeit
Blockiere die Zeit mit der „Time Blocker“-App für mehrere Mitarbeiter gleichzeitig. Die App eignet sich hervorragend für wiederkehrende oder einmalige Veranstaltungen, bei denen du keine neuen Terminbuchungen annehmen möchtest. Das kann der Fall sein, wenn du eine wöchentliche Mitarbeiterversammlung oder eine Einladung hast, an der Mitarbeiter teilnehmen müssen.
Hinweis:
Die „Time Blocker“-App ist derzeit nicht für Editor X verfügbar.
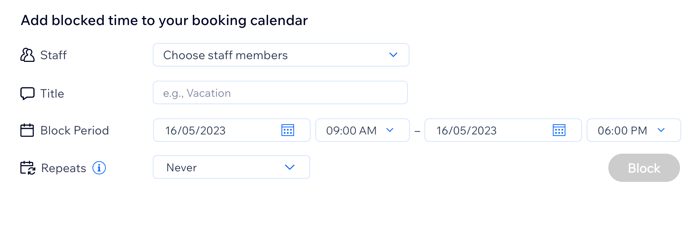
In diesem Artikel erfährst du mehr über folgende Themen:
Bevor du loslegst:
Du benötigst Wix Bookings auf deiner Website, um die „Time Blocker“-App zu verwenden.
Die „Time Blocker“-App hinzufügen
Du kannst die „Time Blocker“-App über den App-Markt von Wix zu deiner Website hinzufügen.
Um die „Time Blocker“-App hinzuzufügen:
- Öffne die „Time Blocker“-App im App-Markt von Wix.
- Klicke auf Hinzufügen.
- Klicke auf Hinzufügen, um der App den Zugriff auf deine Buchungsinformationen zu ermöglichen.
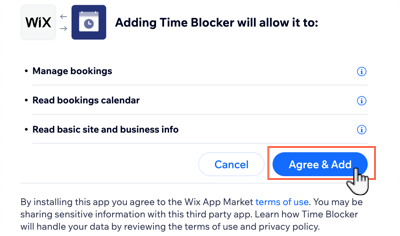
Mit der „Time Blocker“-App Zeit blockieren
Nachdem du die „Time Blocker“-App hinzugefügt hast, öffne deine Verwaltung, um Zeit für mehrere Mitarbeiter zu blockieren. Du kannst die entsprechenden Personen auswählen, den Zeitraum festlegen und entscheiden, ob sich der Termin wiederholt oder nicht (z. B. wenn die Mitarbeiter jede Woche zur gleichen Zeit für Termine nicht verfügbar sind).
Hinweis:
Durch blockierte Zeiten können Kunden keine Termine buchen, es wirkt sich jedoch nicht auf bestehende Klassen- oder Kurssitzungen aus.
Um die Zeit für mehrere Mitarbeiter zu blockieren:
- Öffne den Bereich Mitarbeiter in deiner Website-Verwaltung.
- Wähle unter Add blocked time to your booking calendar (Blockierte Zeit zu deinem Buchungskalender hinzufügen) die entsprechenden Mitarbeiter aus:
- Klicke auf das Aufklappmenü neben Staff (Mitarbeiter).
- Aktiviere die Kontrollkästchen neben den entsprechenden Mitarbeitern.
Tipp: Aktiviere das Kontrollkästchen neben Select all (Alle auswählen), um die Kalender deines gesamten Teams zu blockieren.
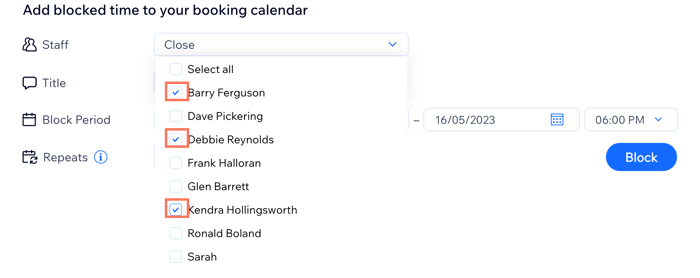
- Gib einen Titel für den blockierten Zeitraum ein, z. B. „Training“.
- Lege mithilfe der Aufklappmenüs das Start- und Enddatum und die Uhrzeiten für die Block Period (Blockierte Zeit) fest.
- (Optional) Wähle aus dem Aufklappmenü Repeats )(Wiederholungen), wie oft die blockierte Zeit wiederholt wird.
Hinweis: Diese Option ist nur für 1-tägige Blockzeiträume verfügbar. - Klicke auf Block (Blockieren).
Blockierte Zeit im Buchungskalender bearbeiten oder entfernen
Du kannst blockierte Zeiträume im Buchungskalender bearbeiten oder jederzeit entfernen. Sich wiederholende blockierte Zeiten werden als wiederkehrende Termine in deinem Buchungskalender angezeigt.
Wenn du sich wiederholende blockierte Zeiten entfernen oder den Zeitpunkt ändern möchtest, musst du jede zukünftige Session einzeln entfernen oder bearbeiten.
Um blockierte Zeiträume im Buchungskalender zu bearbeiten oder zu entfernen:
- Öffne den Buchungskalender in deiner Website-Verwaltung.
- Klicke auf die entsprechende blockierte Zeit.
- Wähle aus, was du tun möchtest:
Blockierte Zeit bearbeiten
Blockierte Zeit entfernen

