Wix Bookings: Services an mehreren Standorten anbieten
7 Min. Lesezeit
Biete deine Services an mehreren Unternehmensstandorten an, um deinen Kunden und Mitarbeitern mehr Auswahl und Flexibilität zu bieten. Du kannst Termine und Klassen erstellen, die an mehr als einem Standort stattfinden, oder separate Services für jeden Standort erstellen.

Hinweise:
- Wenn Kunden Services buchen, werden die E-Mails an die E-Mail-Adresse gesendet, die mit dem Standardstandort des Unternehmens verbunden ist.
- Die Zeitzone deiner Website-Verwaltung ändert sich nicht, wenn du mehrere Standorte hast. Nur die Zeitzone deines Standardstandorts wird auf deiner Website angezeigt.
In diesem Artikel erfährst du mehr über folgende Themen:
Unternehmensstandorte zu deiner Website hinzufügen
Wenn dein Unternehmen wächst, kannst du neue Standorte zum Abschnitt „Unternehmensinfo“ deiner Website hinzufügen. Präsentiere aktuelle Standortangaben an einer zentralen Stelle deiner Website, damit Kunden immer auf dem Laufenden sind. Sie können dann den Ort auswählen, der für sie am besten geeignet ist, um ihre Services zu buchen.
Um Unternehmensstandorte zu deiner Website hinzuzufügen:
- Öffne den Bereich Unternehmensinfo in deiner Website-Verwaltung.
- Scrolle nach unten zum Abschnitt Standort und Kontaktinformationen.
- Gib die Details deines ersten Standorts ein, falls du es noch nicht getan hast:
- Gib deine Unternehmensadresse ein.
- (Optional) Gib einen Standortnamen ein, z. B. „Unser neuester Standort“.
- (Optional) Gib eine Adressbeschreibung ein, zum Beispiel „Eingang durch die Seitentür neben den Aufzügen“.
- Gib die Kontaktinformationen ein, die für diesen Standort relevant sind.
Hinweis: Dein Standardstandort wird auf deine Standardzeitzone eingestellt. Für weitere Standorte wähle aus dem Aufklappmenü Zeitzone eine neue Zeitzone aus. Erfahre mehr über das Anzeigen von Zeitzonen.
- Klicke auf Speichern.
- Klicke auf Neuen Standort hinzufügen.
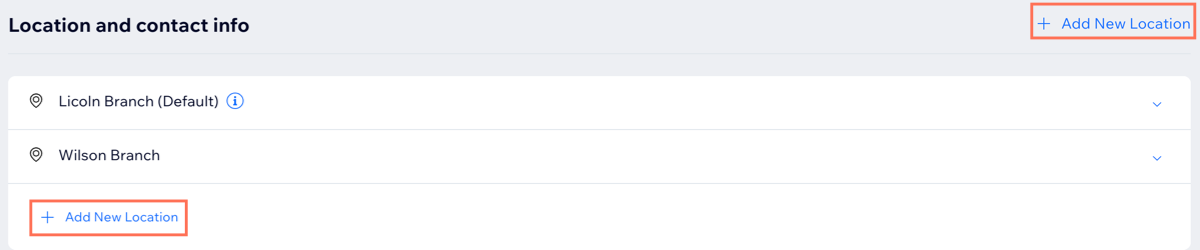
- Gib die Details deines neuen Standorts ein.
- Wiederhole die Schritte 3 bis 5, um weitere Standorte zu erstellen.
- Klicke auf Speichern.
Die verfügbaren Standorte von Mitarbeitern ändern
Richte dein Team an mehreren Standorten ein, um deinen Kunden flexiblere Optionen anzubieten. Sobald du die Mitarbeiterverfügbarkeit eingerichtet hast, kannst du Termine für all deine Standorte erstellen oder bearbeiten. Erfahre mehr über zusätzliche Faktoren, die sich auf die Verfügbarkeit von Terminen auswirken können.
Bevor du loslegst:
Du musst deine Standardarbeitszeiten festlegen.
Um die verfügbaren Standorte von Mitarbeitern zu ändern:
- Öffne den Bereich Mitarbeiter in deiner Website-Verwaltung.
- Fahre mit der Maus über den Mitarbeiter, den du aktualisieren möchtest, und klicke auf Bearbeiten.
- Scrolle nach unten und klicke neben dem entsprechenden Wochentag auf das Symbol für Bearbeiten
 .
.

- Klicke auf das Aufklappmenü Standort und wähle den entsprechenden Standort aus, an dem dein Mitarbeiter an diesem Tag arbeitet.
- Klicke auf Speichern.
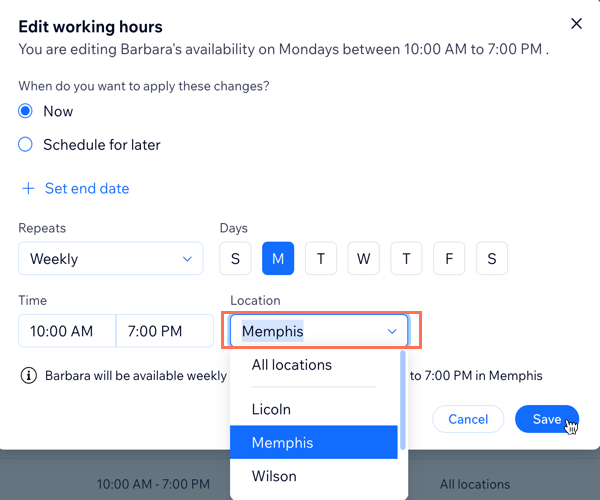
- (Optional) Wiederhole die Schritte 4 bis 6, um die entsprechenden Standorte für jeden Arbeitstag des Mitarbeiters auszuwählen.
- (Optional) Wiederhole die obigen Schritte für alle Mitarbeiter, die von mehreren Standorten aus arbeiten.
Weitere Orte zu einem Termin oder Klasse hinzufügen
Wenn dein Unternehmen wächst, möchtest du möglicherweise weitere Standorte zu deinen bestehenden Services hinzufügen. Das ist eine großartige Möglichkeit, neue Kunden zu gewinnen und deinen bestehenden Kunden mehr Komfort zu bieten.
Um weitere Standorte zu einem Termin oder einer Klasse hinzuzufügen:
- Öffne den Bereich Services in deiner Website-Verwaltung.
- Klicke zum Bearbeiten auf einen vorhandenen Termin oder eine Klasse.
- Klicke unter Standort auf Bearbeiten.
- Klicke auf Unternehmensstandort.
- Wähle die entsprechenden Geschäftsadressen aus dem Aufklappmenü Standorte auswählen aus.
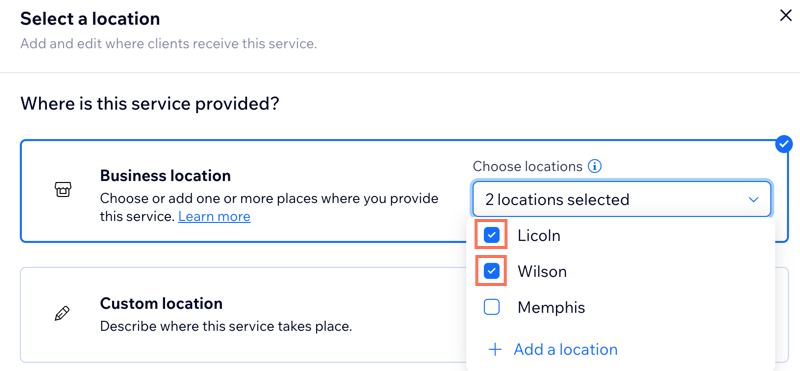
- Klicke auf Speichern.
- (Optional) Plane wiederkehrende Klassen an mehreren Standorten, indem du nach unten zum Abschnitt Terminplan scrollst.
- Sessions hinzufügen (klicke auf Speichern & fortfahren, wenn du dazu aufgefordert wirst).
- Füge die erforderlichen Details zur Session hinzu, einschließlich des Standorts.
- (Optional) Klicke auf + Speichern & neue Session hinzufügen, um weitere Sessions zu planen.
- Klicke auf Speichern.
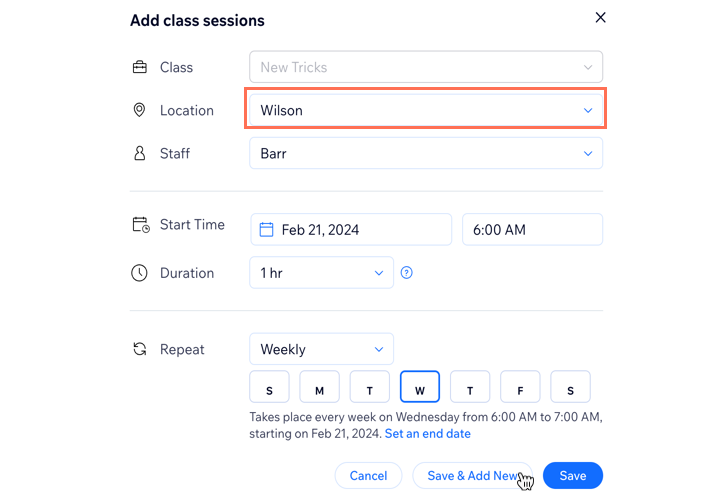
Tipp:
- Klicke unter dem Abschnitt Terminplan auf Terminplan bearbeiten, um die Klassendetails zu bearbeiten.

- Füge eine einmalige Session über deinen Buchungskalender hinzu.
Kurse an mehreren Standorten anbieten
Du kannst einen Kurs erstellen und an jedem deiner Standorte anbieten. Du kannst keinen einzelnen Kursservice erstellen, der an mehreren Standorten angeboten wird.
Um einen Kurs an mehreren Standorten anzubieten, erstelle zunächst den Kurs an einem Standort. Dupliziere dann den Kurs und richte ihn für einen anderen Standort ein. Ein einzelner Kursservice kann keine Sessions an mehr als einem Ort anbieten.
Um einen Kurs an mehreren Standorten anzubieten:
- Öffne den Bereich Services in deiner Website-Verwaltung.
- Klicke auf einen vorhandenen Kurs, um ihn zu bearbeiten.
- Klicke im Abschnitt Standorte neben Standort auf Bearbeiten.
- Wähle aus, wo der Kurs stattfinden soll:
- Unternehmensstandort: Wähle eine deiner Unternehmensadressen aus.
- Benutzerdefinierter Standort: Füge einen anderen Standort als eine deiner Geschäftsadressen hinzu. Zum Beispiel eine Online-Session.
- Klicke auf Speichern.
- Klicke neben dem Kurs, den du oben im Tab „Services“ erstellt hast, auf das Symbol für Weitere Aktionen
 .
. - Klicke auf Duplizieren.
- Fahre mit der Maus über die duplizierte Klasse und klicke auf Bearbeiten.

- Klicke im Abschnitt Standorte neben Standort auf Bearbeiten.
- Wähle aus, wo der zweite Kurs stattfinden soll:
- Unternehmensstandort: Wähle eine deiner Unternehmensadressen aus.
- Individueller Standort: Wähle einen anderen Standort als eine deiner Geschäftsadressen.
- (Optional) Wiederhole die Schritte 6 bis 10 bei Bedarf, je nachdem, wie viele Orte du für den Kurs anbieten möchtest.
Hinweis: Deine Kunden müssen sich für jede Session an jedem Standort anmelden.
- Klicke auf Speichern.
Services nach Standort anzeigen
Wenn du dich entscheidest, Registerkarten in deine Serviceliste aufzunehmen, kannst du deine Services nach Standort anstatt nach Servicekategorie anzeigen.

Um Services nach Standort anzuzeigen:
- Öffne die Serviceseite in deinem Editor.
Tipp: Diese kann als „Online buchen“ angezeigt werden. - Klicke auf der Seite auf das Element Serviceliste.
- Klicke auf Einstellungen.
- Klicke auf den Tab Anzeige.
- Aktiviere den Schalter Tabs in der Serviceliste anzeigen.
- Aktiviere den Schalter Tabs in Serviceliste anzeigen, um die Tabs hinzuzufügen, die deine verschiedenen Standorte anzeigen.
- Wähle unter Tabs für folgende Filter verwenden die Option Standorte aus.
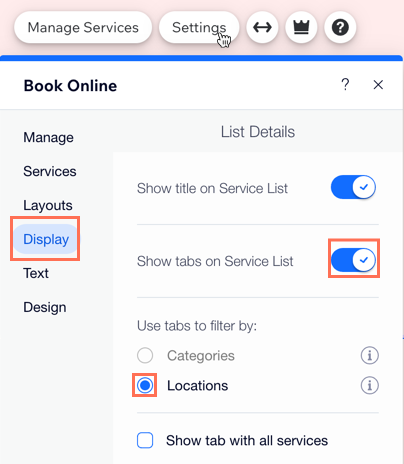
Einen Unternehmensstandort von deiner Website entfernen
Wenn du einen Service an einem Standort nicht mehr anbietest, kannst du den Standort von deiner Website entfernen. Geplante Services an dem gelöschten Ort sind davon nicht betroffen. Also aktualisiere den neuen Standort oder lösche den Service aus deinem Kalender. Alternativ kannst du alle relevanten Services in den Buchungsservices in deiner Website-Verwaltung aktualisieren.
Um einen Unternehmensstandort von deiner Website zu entfernen:
- Öffne den Bereich Unternehmensinfo in deiner Website-Verwaltung.
- Scrolle nach unten zum Abschnitt Standort und Kontaktinformationen.
- Klicke neben dem Standort, den du löschen möchtest, auf das Symbol für Weitere Aktionen
 .
. - Klicke auf Löschen.
- Klicke zum Bestätigen auf Löschen.
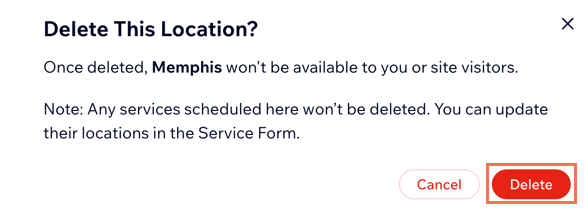
War das hilfreich?
|