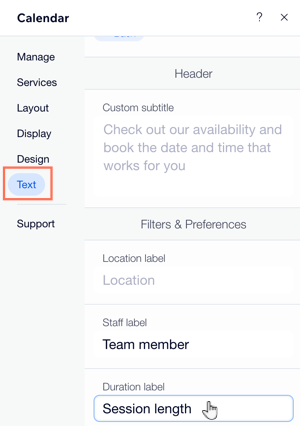Wix Bookings: Kalender für einzelne Services
8 min
In diesem Artikel
- Services auswählen, die du anzeigen lassen möchtest
- Das Layout deines Kalenders für einzelne Services anpassen
- Auswählen, welche Elemente du anzeigen möchtest
- Das Design des Kalenders für einzelne Services anpassen
- Den Text im Kalender für einzelne Services anpassen
Damit deine für alle Besucher noch barrierefreier wird, ist das Hinzufügen des Widgets für den Kalender für einzelne Services zu deiner Website nicht mehr möglich. Stattdessen kannst du das Widget für empfohlene Services zu deiner Website hinzufügen.
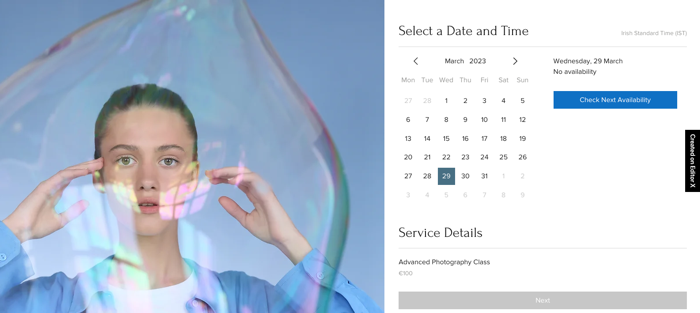
Services auswählen, die du anzeigen lassen möchtest
Wähle aus, welchen Service du in deinem Kalender anzeigen möchtest.
Wix Editor
Studio Editor
- Klicke in deinem Editor auf den Kalender für einzelne Services.
- Klicke auf Einstellungen.
- Klicke auf Services.
- Aktiviere das Kontrollkästchen neben dem Service, den du anzeigen möchtest.
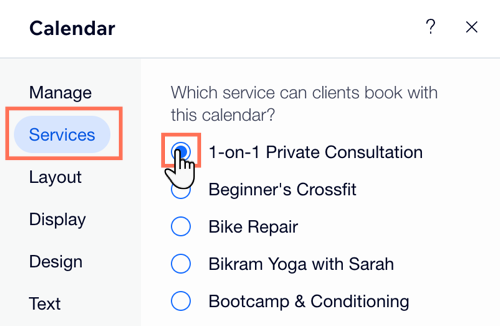
Das Layout deines Kalenders für einzelne Services anpassen
Wenn der Service mit dem Kalender für einzelne Services verbunden ist, kannst du das Layout so anpassen, dass es zu der Seite im Hintergrund passt.
Wix Editor
Studio Editor
- Klicke in deinem Editor auf den Kalender für einzelne Services.
- Klicke auf Einstellungen.
- Klicke auf Layout.
- Wähle zwischen einem täglichen oder wöchentlichen Layout.
- Verwende die verfügbaren Formatierungsoptionen, um die Ausrichtung des Textes des Kalender-Widgets anzupassen.
- Verwende die Slider, um den Abstand zwischen den Elementen im Widget für den Kalender für einzelne Services anzupassen.

Auswählen, welche Elemente du anzeigen möchtest
Wähle aus, welche Elemente du in dem Kalender für einzelne Services aufnehmen möchtest, zum Beispiel Titel oder Ort und Mitarbeiterfilter.
Wix Editor
Studio Editor
- Klicke in deinem Editor auf den Kalender für einzelne Services.
- Klicke auf Einstellungen.
- Klicke auf Anzeige.
- Aktiviere den Schieberegler Kopfzeile anzeigen, um eine Kopfzeile anzuzeigen.
- Aktiviere die Kontrollkästchen neben jedem Element, das du im Kalender für einzelne Services anzeigen möchtest: Titel, Untertitel, Standortfilter und Mitarbeiterfilter.
- Aktiviere das Kontrollkästchen neben der entsprechenden Option für den Untertitel:
- Benutzerdefinierter Text: Füge im Text-Tab des Einstellungen-Panels einen benutzerdefinierten Untertitel hinzu.
- Serviceuntertitel: Verwende den Untertitel, den du beim Erstellen des Service hinzugefügt hast.
- Aktiviere das entsprechende Kontrollkästchen, um auszuwählen, was Kunden sehen, wenn sie versuchen, den Service zu buchen:
- Aktuelles Datum: Standardmäßig wird das aktuelle Datum angezeigt.
- Erstes verfügbares Datum: Zeige das erste Datum mit verfügbaren Terminen für Kunden an.
- Aktiviere das entsprechende Kontrollkästchen, um auszuwählen, welche Zeitfenster du anzeigen möchtest:
- Alle, inklusive ausgebuchter und geschlossener: Wähle diese Option, um alle Klassensessions anzuzeigen.
- Nur verfügbare Zeitfenster: Wähle diese Option, um nur Klassen mit verfügbaren Plätzen anzuzeigen.
- Aktiviere den Slider Terminanzeige beschränken, um nur eine bestimmte Anzahl von verfügbaren Zeitfenstern im Kalender-Widget anzuzeigen. Wähle mit dem Slider die Anzahl der Zeitfenster, die du anzeigen möchtest.
- Aktiviere den Schieberegler Videokonferenz-Badge anzeigen für Online-Services.
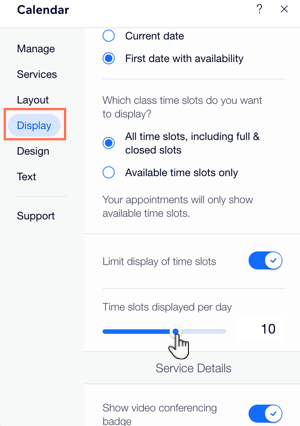
Das Design des Kalenders für einzelne Services anpassen
Da jetzt alle relevanten Elemente im Widget für den Kalender für einzelne Services angezeigt werden, kannst du das Design so anpassen, dass es zu deiner Website passt.
Wix Editor
Studio Editor
- Klicke in deinem Editor auf den Kalender für einzelne Services.
- Klicke auf Einstellungen.
- Klicke auf den Tab Design.
- Wähle aus, was du gestalten möchtest:
Stil — Hintergründe & Ränder
Text — Schriftart & Farbe
Auswahl — Button & interaktive Elemente
Den Text im Kalender für einzelne Services anpassen
Passe jeden Text im Kalender für einzelne Services an das Design deiner Website an. Dazu gehören fettgedruckter Text, die Anpassung der Größe oder Farbe und das Ändern der Schriftart.
Wix Editor
Studio Editor
- Klicke in deinem Editor auf den Kalender für einzelne Services.
- Klicke auf Einstellungen.
- Klicke auf Text.
- Klicke auf den entsprechenden Abschnitt, in dem du den Textinhalt anpassen möchtest.
- Gib den benutzerdefinierten Text in die entsprechenden Felder ein.