Wix Bookings: Einen „Buchen“-Button zu Instagram hinzufügen
6 min
In diesem Artikel
- Einen „Buchen“-Button für eine Serviceliste zu deiner Instagram-Unternehmensseite hinzufügen
- Einen „Buchen“-Button für einen Einzelservice-Kalender zu deiner Instagram-Unternehmensseite hinzufügen
- Einen „Buchen“-Button für einen Einzelservice zu deiner Instagram-Unternehmensseite hinzufügen
- Einen benutzerdefinierten „Buchen“-Link zu deiner Instagram-Unternehmensseite hinzufügen
- Häufig gestellte Fragen (FAQs)
- Probleme beim Hinzufügen eines „Buchen“-Buttons zu Instagram beheben
Wichtig:
- Du kannst eine Facebook- und eine Instagram-Seite nur mit einer einzigen Website von Wix verbinden, nicht mit mehreren Websites.
- Du musst eine Domain verbinden, um einen „Buchen“-Button zu deiner Instagram-Seite hinzufügen zu können.
Füge einen „Buchen“-Button zu deiner Instagram-Unternehmensseite hinzu, damit Kunden deine Services einfacher buchen können, während sie auf Social Media surfen. Dies ist eine großartige Möglichkeit, die Buchungen für deine neuen Services während Werbekampagnen auf Social Media zu steigern.
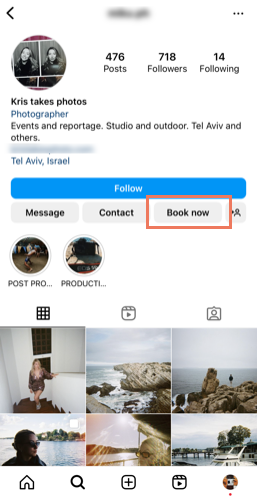
Bevor du loslegst:
- Stelle sicher, dass du für deine Website ein Upgrade erwirbst, sodass deine Website Buchungen entgegennehmen kann.
- Erstelle den entsprechenden Service von Wix Bookings, den du mit dem „Buchen“-Button verknüpfen möchtest.
- Erstelle einen Meta Business Manager.
Einen „Buchen“-Button für eine Serviceliste zu deiner Instagram-Unternehmensseite hinzufügen
Füge einen „Buchen“-Button für einen Einzelservice-Kalender zu deiner Instagram-Unternehmensseite hinzu, um Kunden auf den Kalender für einen bestimmten Service weiterzuleiten. Sie können dann das Datum und die Uhrzeit der Session auswählen, die für sie geeignet sind.
Um einen „Buchen“-Button für die Serviceliste zu Instagram hinzuzufügen:
- Öffne den Bereich Buchungsintegrationen in deiner Website-Verwaltung.
- Klicke unter Instagram auf Verknüpfen.
- Klicke auf das Aufklappmenü und klicke auf Serviceliste.
- Klicke auf Weiter.
- Überprüfe die Link-Einstellungen für den Facebook Business Manager, die Facebook-Seite und das Meta Pixel.
Hinweis: Im Meta-Hilfebereich für Unternehmen findest du weitere Informationen. - (Optional) Aktiviere den Schalter Automatischer erweiterter Abgleich, um die Sichtbarkeit deines Unternehmens für Nutzer auf Instagram zu erhöhen.
- Klicke auf Weiter.
- Klicke auf Weiter.
- Klicke auf Fertig.
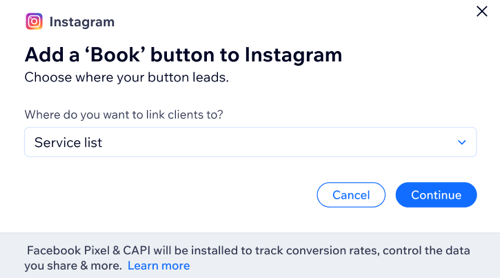
Einen „Buchen“-Button für einen Einzelservice-Kalender zu deiner Instagram-Unternehmensseite hinzufügen
Füge einen „Buchen“-Button für einen Einzelservice-Kalender zu deiner Instagram-Unternehmensseite hinzu, um Kunden auf den Kalender für einen bestimmten Service weiterzuleiten. Sie können dann das Datum und die Uhrzeit der Session auswählen, die für sie geeignet sind.
Um einen einzelnen „Buchen“-Button für einen Einzelservice-Kalender hinzuzufügen:
- Öffne den Bereich Buchungsintegrationen in deiner Website-Verwaltung.
- Klicke unter Instagram auf Verknüpfen.
- Klicke auf das Aufklappmenü und klicke auf Kalender für einzelne Services.
- Wähle aus dem zweiten Aufklappmenü den Kalender des Services, den du anzeigen möchtest.
- Klicke auf Weiter.
- Überprüfe die Link-Einstellungen für den Facebook Business Manager, die Facebook-Seite und das Meta Pixel.
Hinweis: Im Meta-Hilfebereich für Unternehmen findest du weitere Informationen. - (Optional) Aktiviere den Schalter Automatischer erweiterter Abgleich, um die Sichtbarkeit deines Unternehmens für Nutzer auf Instagram zu erhöhen.
- Klicke auf Weiter.
- Klicke auf Weiter.
- Klicke auf Fertig.
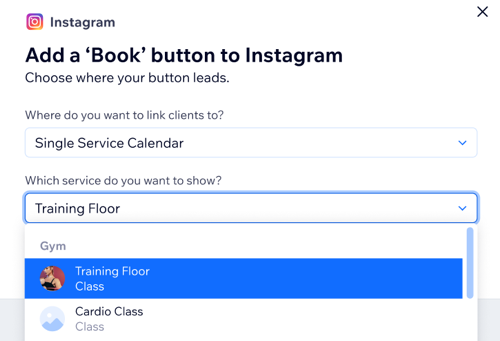
Einen „Buchen“-Button für einen Einzelservice zu deiner Instagram-Unternehmensseite hinzufügen
Leite Kunden zu einer bestimmten Serviceseite mit allen relevanten Informationen, die sie benötigen, um eine Session zu buchen. Dies ist eine großartige Option, um deine neuen Services in den sozialen Medien zu bewerben.
Um einen „Buchen“-Button für einen einzelnen Service hinzuzufügen:
- Öffne den Bereich Buchungsintegrationen in deiner Website-Verwaltung.
- Klicke unter Instagram auf Verknüpfen.
- Klicke auf das Aufklappmenü und klicke auf Einzelservice.
- Wähle aus dem zweiten Aufklappmenü, welchen Service du anzeigen möchtest.
- Klicke auf Weiter.
- Überprüfe die Link-Einstellungen für den Facebook Business Manager, die Facebook-Seite und das Meta Pixel.
Hinweis: Im Meta-Hilfebereich für Unternehmen findest du weitere Informationen. - (Optional) Aktiviere den Schalter Automatischer erweiterter Abgleich, um die Sichtbarkeit deines Unternehmens für Nutzer auf Instagram zu erhöhen.
- Klicke auf Weiter.
- Klicke auf Weiter.
- Klicke auf Fertig.
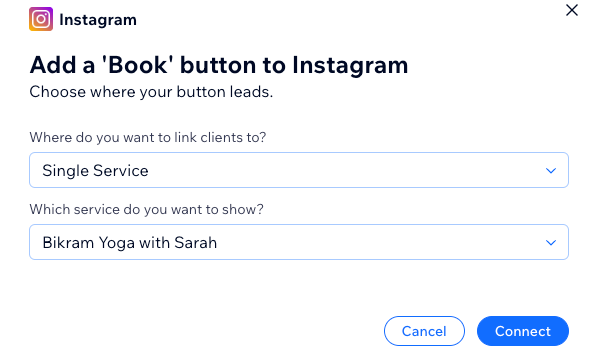
Einen benutzerdefinierten „Buchen“-Link zu deiner Instagram-Unternehmensseite hinzufügen
Leite Kunden je nach deinen Bedürfnissen zu einer beliebigen Seite deiner Website. Dies ist zum Beispiel eine großartige Möglichkeit, für deine Mitgliedschaften und Pakete zu werben.
Um einen benutzerdefinierten „Buchen“-Link hinzuzufügen:
- Öffne den Bereich Buchungsintegrationen in deiner Website-Verwaltung.
- Klicke unter Instagram auf Verknüpfen.
- Klicke auf das Aufklappmenü und klicke auf Benutzerdefinierter Link.
- Gib den Link zu der Seite ein, zu der du Kunden weiterleiten möchtest.
- Klicke auf Weiter.
- Überprüfe die Link-Einstellungen für den Facebook Business Manager, die Facebook-Seite und das Meta Pixel.
Hinweis: Im Meta-Hilfebereich für Unternehmen findest du weitere Informationen. - (Optional) Aktiviere den Schalter Automatischer erweiterter Abgleich, um die Sichtbarkeit deines Unternehmens für Nutzer auf Instagram zu erhöhen.
- Klicke auf Weiter.
- Klicke auf Weiter.
- Klicke auf Fertig.
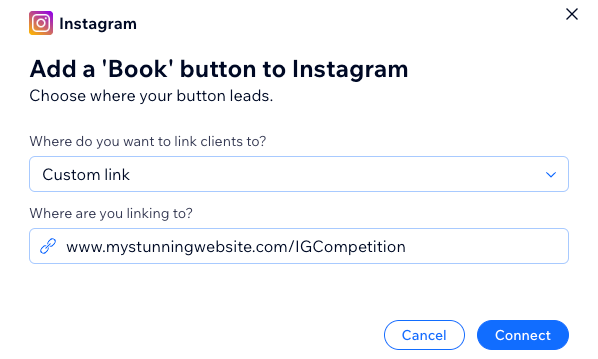
Häufig gestellte Fragen (FAQs)
Hier sind einige häufig gestellte Fragen zum Hinzufügen eines „Buchen“-Buttons zu Instagram:
Kann ich die Links zum „Buchen“-Button aktualisieren?
Was passiert, wenn ich eine Dienstleistung lösche, die mit meinem „Buchen“-Button auf Instagram verknüpft ist?
Kann ich einen Kurs mit dem „Buchen“-Button meines Einzelservice-Kalenders verknüpfen?
Probleme beim Hinzufügen eines „Buchen“-Buttons zu Instagram beheben
Klicke, um unten aus der Liste der häufigsten Fehler auszuwählen, bei denen es nicht möglich ist, einen „Buchen“-Button zu Instagram hinzuzufügen.
Die Überprüfung deiner Anfrage steht noch aus.
Bitte den Admin von „Name des Business Managers“ um die Berechtigung, diese Seite zu verbinden.
Du benötigst die Erlaubnis des Admins für den Bereich „Kontoname“, um dieses Pixel zu verbinden. Kontaktiere den Konto-Admin, um Zugriff zu erhalten.
„Seitenname“ ist nicht mit „Commerce-Kontoname“ verbunden. Bitte überprüfe die Einstellungen deines Commerce Managers.
Dies ist die primäre Seite für „Unternehmensname“. Wähle eine andere Seite oder überprüfe die Einstellungen deines Business Managers.
Fordere die Erlaubnis des Admins für „Name des Business Managers“ an, um fortzufahren.
Bitte den Admin von „Business Manager“ um die Berechtigung, diese Seite zu verbinden.

