Wix Bookings: Einen „Buchen“-Button von Google hinzufügen und einrichten
4 min
In diesem Artikel
- Einen „Buchen“-Button von Google verknüpfen
- Deinen „Buchen“-Button von Google verwalten
- Fehlerbehebung bei der Einrichtung deines „Buchen“-Buttons von Google
Erleichtere es neuen Kunden, Services in deinem Unternehmen zu finden und zu buchen, indem du einen „Buchen“-Button von Google hinzufügst. Die neueste Integration von Wix Bookings und Google ermöglicht es deinen Kunden, Services mit Preisoptionen zu buchen, online für Services zu bezahlen sowie auf deine Videokonferenz-Services zuzugreifen.
Kunden, die ihre Mobilgeräte verwenden, stehen direkte Links zu Services zur Verfügung. Sie können über die Apps von Google und den mobilen Webbrowser auf iOS und Android auf die direkten Links zu deinen Services zugreifen.
Bevor du loslegst:
- Verbinde eine Domain, um einen „Buchen“-Button von Google mit deiner Wix-Bookings-Website zu verbinden.
- Führe ein Uprgade für deine Website durch, damit du Online-Buchungen entgegennehmen kannst.
- Erstelle die relevanten Services von Wix Bookings, die du mit dem „Buchen“-Button von Google verknüpfen möchtest.
- Erstelle ein Google Unternehmensprofil.
Einen „Buchen“-Button von Google verknüpfen
Erleichtere es neuen Kunden, dich zu finden und deine Services zu buchen, indem du deine Services von Wix Bookings mit Google integrierst. Durch Hinzufügen dieses Buttons optimierst du den Prozess für neue und bestehende Kunden, die benötigten Services schnell und einfach zu finden und zu buchen.
Hinweis:
Achte darauf, dass du dein Google Unternehmensprofil erstellst, bevor du die folgenden Schritte ausführst. Es kann mehrere Tage dauern, bis die Verifizierung abgeschlossen ist.
Um einen „Buchen“-Button von Google zu verknüpfen:
- Öffne den Bereich Buchungskanäle in deiner Website-Verwaltung.
- Klicke unter Google auf Verknüpfen.
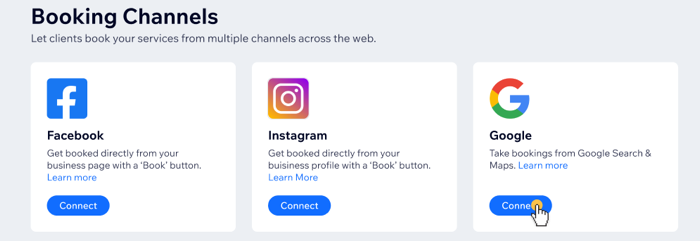
- Klicke auf Loslegen, um den Nutzungsbedingungen und der Datenschutzerklärung von Google zuzustimmen.
- Klicke auf das Aufklappmenü Profile auswählen und aktiviere das Kontrollkästchen neben dem oder den entsprechenden Google Unternehmensprofilen, die du verknüpfen möchtest.
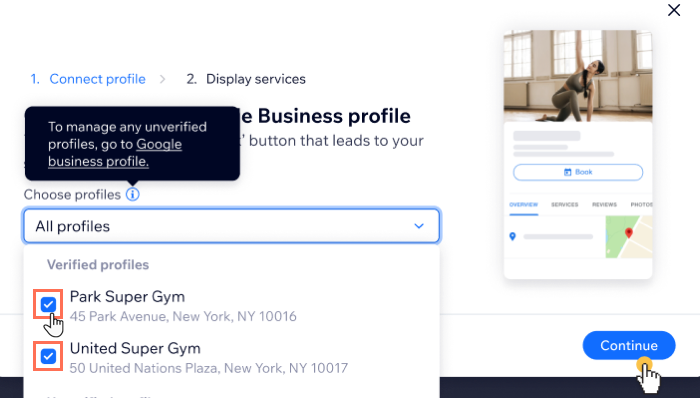
- Klicke auf Weiter.
- Klicke auf das Aufklappmenü „Services auswählen“ und aktiviere das Kontrollkästchen neben den entsprechenden Services, die du auf Google anzeigen möchtest.
- Klicke auf Verknüpfen.
Deinen „Buchen“-Button von Google verwalten
Du kannst die Standorte und Services, die du bei Google anzeigen möchtest, jederzeit über den Tab Buchungskanäle in deiner Website-Verwaltung aktualisieren.
Um deinen „Buchen“-Button von Google zu verwalten:
- Öffne den Bereich Buchungskanäle in deiner Website-Verwaltung.
- Klicke unter Google auf Verwalten.
- Klicke auf das Aufklappmenü Mit welchem Google Unternehmensprofil möchtest du Buchungen annehmen?.
- Klicke, um die Kontrollkästchen neben den entsprechenden Profilen, die du hinzufügen oder entfernen möchtest, zu aktivieren oder zu deaktivieren.
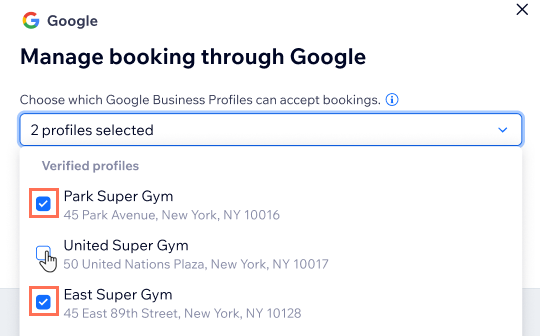
- Klicke auf das Aufklappmenü Welche Services möchtest du auf allen Profilen anzeigen?.
- Klicke, um die Kontrollkästchen neben den entsprechenden Services, die du hinzufügen oder entfernen möchtest, zu aktivieren oder zu deaktivieren.
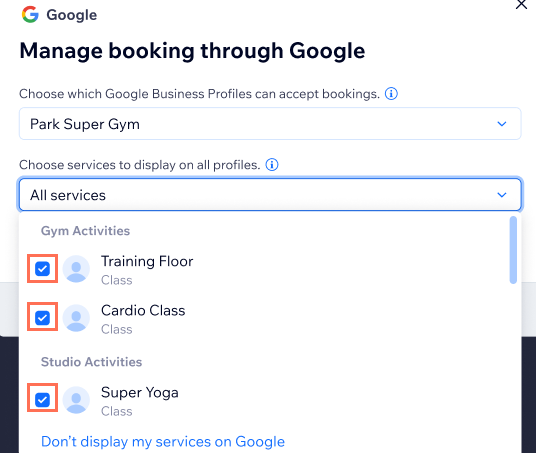
- Klicke auf Aktualisieren.
Hinweis:
Nur Kunden, die ihre Mobilgeräte verwenden, stehen direkte Links zu Services zur Verfügung. Sie können über die Apps von Google und den mobilen Webbrowser auf iOS und Android auf die direkten Links zu deinen Services zugreifen.
Fehlerbehebung bei der Einrichtung deines „Buchen“-Buttons von Google
Wähle unten aus der Liste der häufigsten Szenarien aus, in denen es nicht möglich ist, deine Services mit einem „Buchen“-Button von Google zu verknüpfen.
Hinweis:
Du solltest bis zu 72 Stunden warten, bis Google dein Unternehmen genehmigt hat. Du siehst dein Unternehmen nach 72 Stunden immer noch nicht? Bitte überprüfe, ob eines der unten aufgeführten Probleme relevant ist oder kontaktiere den Google-Support.
Mein Service-Link wurde von Google entfernt
Dieser Linktyp ist für den Unternehmenseintrag nicht zulässig
Service-Link deaktiviert
Kein passender Unternehmenseintrag für den Händlerlink
Gibt es Arten von Unternehmen, die nicht bei Google aufgeführt werden können?
Benötigst du weitere Hilfe?
Wenn das Problem weiterhin besteht, kontaktiere uns und wir helfen dir gerne weiter.

