Wix Bookings: Eine tägliche Terminübersicht auf deiner Website hinzufügen und einrichten
4 min
In diesem Artikel
- Schritt 1 | Eine tägliche Terminübersicht zu deiner Website hinzufügen
- Schritt 2 | Auswählen, welche Elemente angezeigt werden sollen
- Schritt 3 | Den Text der täglichen Terminübersicht bearbeiten
Zeige deine Klassen in einer täglichen Terminübersicht an, damit deine Kunden sehen können, was an einem bestimmten Tag verfügbar ist. Die tägliche Terminübersicht zeigt deine Klassen automatisch an den Tagen an, an denen sie verfügbar sind. Nachdem du deiner Website eine tägliche Terminübersicht hinzugefügt hast, kannst du diese an dein Unternehmen und deine Marke anpassen.
Hinweis:
Kurse und Termine werden nicht in der täglichen Terminübersicht angezeigt.
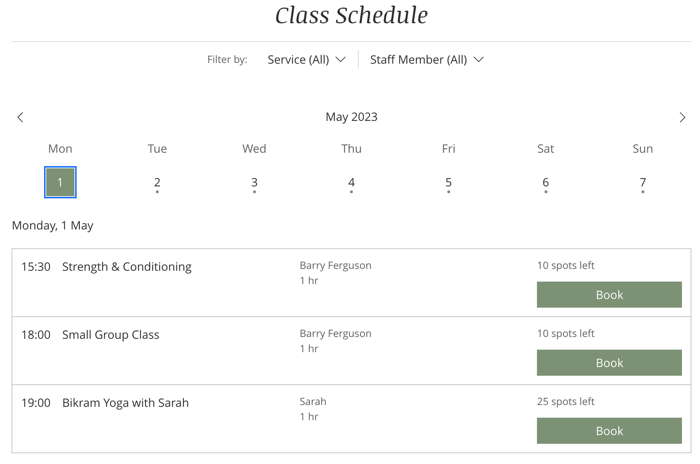
Schritt 1 | Eine tägliche Terminübersicht zu deiner Website hinzufügen
Eine tägliche Terminübersicht erleichtert es deinen Kunden, deine Klassen zu buchen, da sie sehen können, welche Sessions jeden Tag verfügbar sind. Du kannst die Terminübersicht zu jeder Seite deiner Website hinzufügen.
Wix Editor
Studio Editor
- Öffne deinen Editor.
- Klicke auf der linken Seite des Editors auf Hinzufügen
 .
. - Klicke auf Buchungen.
- Klicke auf Tägl. Terminübersicht.
- Ziehe die Terminübersicht auf deine Seite.

Schritt 2 | Auswählen, welche Elemente angezeigt werden sollen
Wähle aus, welche Elemente in die tägliche Terminübersicht aufgenommen werden sollen, zum Beispiel die Anzahl der verbleibenden Termine. Du kannst auch den „Jetzt Buchen”-Button ein- oder ausblenden. Dies kann nützlich sein, um für ein bevorstehendes Sommerhalbjahr für Klassen zu werben, die noch nicht gebucht werden können.
Um auszuwählen, welche Elemente in der täglichen Terminübersicht angezeigt werden sollen:
- Klicke in deinem Editor auf das Element „Tägliche Terminübersicht“.
- Klicke auf Einstellungen.
- Klicke auf den Tab Anzeige.
- Aktiviere den Schalter, um eine Kopfzeile oben in der täglichen Terminübersicht anzuzeigen.
- Aktiviere die entsprechenden Kontrollkästchen unter Was soll angezeigt werden?:
- Titel: Wähle aus, ob ein Titel oben in deiner täglichen Terminübersicht angezeigt werden soll.
- Servicefilter: Wähle diese Option, damit Kunden nach Services filtern können.
- Mitarbeiterfilter: Wähle diesen Filter, damit Kunden nach Mitarbeitern filtern können.
- Zeitzone: Wähle diese Option, damit Kunden nach Zeitzone filtern können, falls du Klassen in verschiedenen Regionen der Welt anbietest.
- Klicke auf Kategorien, um die entsprechenden Kategorien von Klassen auszuwählen, die du in der täglichen Terminübersicht anzeigen möchtest:
- Aktiviere das Kontrollkästchen neben der entsprechenden Kategorie.
- Klicke oben auf Zurück.
- Wähle unter Tabellenansicht aus, wie du deine Klassentabelle anzeigen möchtest:
- Alle Termine, inklusive ausgebuchter und geschlossener
- Nur verfügbare Zeitfenster
Möchtest du die Gesamtzahl der Zeitfenster festlegen, die pro Tag auf der mobilen Version deiner Website angezeigt werden?
- Klicke oben im Editor auf das Symbol für Zu Mobile wechseln
 .
. - Klicke auf das Element „Tägliche Terminübersicht“ und klicke auf Einstellungen.
- Klicke auf den Tab Anzeige und aktiviere den Schalter Terminanzeige beschränken.
- Ziehe den Schieberegler Angezeigte Termine pro Tag, um die Gesamtzahl der angezeigten Zeitfenster festzulegen.
- Klicke auf den Schalter Terminanzeige beschränken, um einzuschränken, wie viele Zeitfenster pro Tag angezeigt werden:
- Aktiviert: Verwende den Schieberegler, um die maximale Anzahl der pro Tag angezeigten Zeitfenster anzupassen.
- Deaktiviert: Es gibt keine Begrenzung, wie viele Zeitfenster pro Tag angezeigt werden.
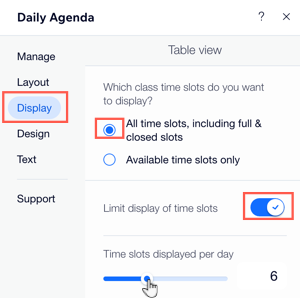
- Aktiviere unter Details zur Session die Kontrollkästchen, um auszuwählen, welche Informationen für jede Session angezeigt werden.
- Aktiviere den Schalter Button, um für jedes Zeitfenster der Session einen Button anzuzeigen. Bei verfügbaren Sitzungen, wird auf diesem Button „Buchen“ angezeigt. Wenn die Warteliste aktiviert ist, könnte dort „Warteliste beitreten“ stehen.
Schritt 3 | Den Text der täglichen Terminübersicht bearbeiten
Bearbeite den Text, der in deiner täglichen Terminübersicht angezeigt werden soll. Dazu gehören Nachrichten, die du anzeigst, wenn Klassen voll oder nicht buchbar sind.
Um den Text der täglichen Terminübersicht zu bearbeiten:
- Klicke in deinem Editor auf das Element „Tägliche Terminübersicht“.
- Klicke auf Einstellungen.
- Klicke auf Text.
- Klicke, um den Text zu bearbeiten, der auf deiner täglichen Terminübersicht angezeigt wird. Dazu zählen auch die Überschrift, der Text bei leerem Terminplan, der Button „Online buchen“ und der Buttons „Weitere Infos“.

Wie geht's weiter?
Erfahre mehr über das Bearbeiten und Anpassen deiner täglichen Terminübersicht.

