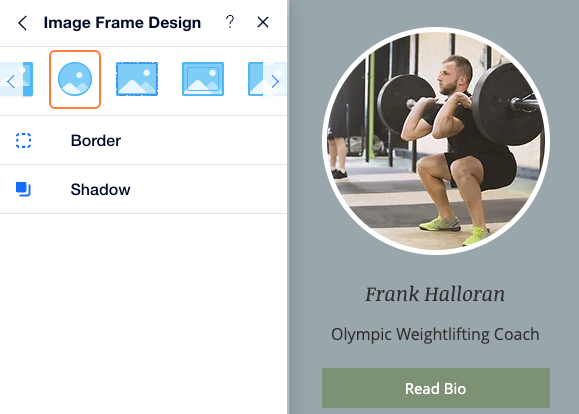Wix Bookings: Dein Widget für Mitarbeiter anpassen
4 min
In diesem Artikel
- Den Hintergrund deines Widgets für Mitarbeiter ändern
- Das Design deines Widgets für Mitarbeiter anpassen
- Schriftart und -farbe anpassen
- Bilder deiner Mitarbeiter in deinem Widget für Mitarbeiter anpassen
Nachdem du ein Mitarbeiter-Widget hinzugefügt hast, um deine Mitarbeiter zu präsentieren, kannst du es an deine Marke und dein Unternehmen anpassen. Du kannst das Design personalisieren, indem du den Hintergrund der Liste, die Schriftarten, Farben und mehr änderst.
Tipp:
Das Widget für Mitarbeiter hat Elemente, die sich wiederholen. Wenn du sie einmal bearbeitest, wirken sich die Änderungen auf alle ähnlichen Elemente aus. Wenn du zum Beispiel die Farbe des Mitarbeiternamens änderst, werden alle Mitarbeiternamen in der gleichen Farbe angezeigt.
Den Hintergrund deines Widgets für Mitarbeiter ändern
Du kannst den Hintergrund des Widgets für Mitarbeiter sowie den Hintergrund der Karten ändern, die deine Mitarbeiter zeigen. Du kannst für beide Elemente entweder eine Hintergrundfarbe oder ein Hintergrundbild auswählen.
Um den Hintergrund deines Widgets für Mitarbeiter zu ändern:
- Öffne deinen Editor.
- Öffne die Seite, auf der du das Widget für Mitarbeiter hast.
- Klicke auf das Widget für Mitarbeiter.
- Klicke auf das Hintergrund-Symbol
 .
. - Wähle eine Farbe oder ein Bild für den Hintergrund des Widgets für Mitarbeiter.

Um den Hintergrund hinter den Mitarbeitern zu ändern:
- Öffne deinen Editor.
- Öffne die Seite, auf der du das Widget für Mitarbeiter hast.
- Klicke auf das Widget für Mitarbeiter.
- Klicke auf einen Container, der einen Mitarbeiter anzeigt.
- Klicke Hintergrund ändern.
- Wähle eine Farbe oder ein Bild für den Hintergrund hinter jedem Mitarbeiter.
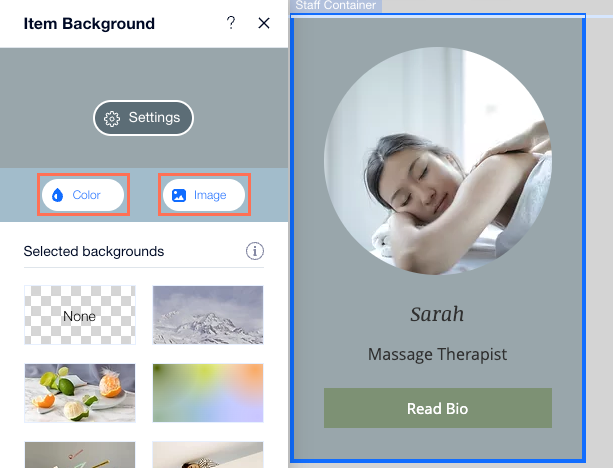
Das Design deines Widgets für Mitarbeiter anpassen
Du kannst das Design deines Widgets für Mitarbeiter anpassen, damit es zum Gesamtstil deiner Website passt. Du kannst einen Rand hinzufügen, die Ecken runder gestalten und einen Schatten hinzufügen, um das Widget hervorzuheben.
Um das Design deines Widgets für Mitarbeiter anzupassen:
- Öffne deinen Editor.
- Öffne die Seite, auf der du das Widget für Mitarbeiter hast.
- Klicke auf das Widget für Mitarbeiter.
- Klicke auf das Symbol für Design
 .
. - Wähle, was du anpassen möchtest:
- Rand: Verwende die Schieberegler, um die Deckkraft und Farbe oder die Breite des Randes anzupassen.
- Ecken: Lege den Radius für die Ecken deines Widgets für Mitarbeiter fest, um sie abzurunden.
- Schatten: Aktiviere den Schieberegler Schatten anwenden und füge deinem Widget für Mitarbeiter einen Schatten hinzu.

Schriftart und -farbe anpassen
Du kannst die Schriftart ändern und das Design jedes Textes anpassen, der im Widget für Mitarbeiter angezeigt wird. Achte darauf, dass Schriftart und Farbe auf dem gewählten Hintergrund klar und gut lesbar sind.
Um den Text anzupassen:
- Öffne deinen Editor.
- Öffne die Seite, auf der du das Widget für Mitarbeiter hast.
- Klicke auf das Widget für Mitarbeiter.
- Je nachdem, welchen Text du anpassen möchtest, führe die folgenden Schritte aus:
- So passt du den Buttontext an:
- Klicke im Widget für Mitarbeiter auf den Button, zum Beispiel: „Jetzt buchen“.
- Klicke auf das Symbol für Design
 .
. - Wähle eine der folgenden Optionen:
- Wähle ein vorhandenes Design.
- Klicke auf Design anpassen und passe den Text mit den verfügbaren Optionen an.
- Um anderen Text anzupassen:
- Klicke auf den Text, den du bearbeiten möchtest.
- Klicke auf Text-Design.
- Passe den Text mit den verfügbaren Formatierungsoptionen an.
- So passt du den Buttontext an:
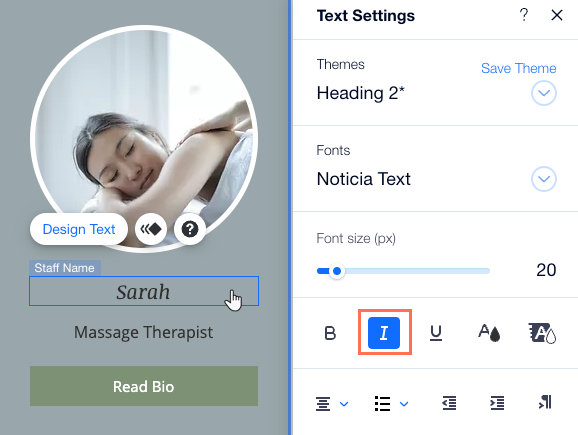
Bilder deiner Mitarbeiter in deinem Widget für Mitarbeiter anpassen
Passe die Bilder deiner Mitarbeiter an dein Website-Design und deine Marke an. Du kannst aus verschiedenen thematischen Rahmen wählen oder das Rahmendesign vollständig anpassen, einschließlich eines Randes oder Schattens.
Um die Bilder der Mitarbeiter anzupassen:
- Öffne deinen Editor.
- Öffne die Seite, auf der du das Widget für Mitarbeiter hast.
- Klicke auf das Widget für Mitarbeiter.
- Klicke auf das Bild eines Mitarbeiters.
- Klicke auf das Symbol für Design
 .
. - Was möchtest du machen?
- Wähle einen der Bildvorschläge aus.
- Klicke auf Design anpassen, um das Bild weiter zu gestalten:
- Bildrahmen: Wähle einen anderen Rahmen für die Bilder deiner Mitarbeiter.
- Rand: Verwende die Schieberegler, um die Deckkraft und Farbe oder die Breite des Randes anzupassen.
- Schatten: Aktiviere den Schieberegler Schatten, um den Bildern der Mitarbeiterkarte einen Schatten hinzuzufügen.