Wix Bookings: Benutzerdefinierte SMS-Nachrichten mit Omnisend versenden
6 min
In diesem Artikel
- Wichtige Informationen über die Omnisend-App
- Die Omnisend-App zu deiner Website hinzufügen
- Automatisierungen mit der Omnisend-App einrichten
- Erweiterte Automatisierungen mit der Omnisend-App einrichten
- FAQs
Die Omnisend-App ist eine tolle Möglichkeit, deine SMS-Antworten auf Buchungen, Stornierungen und Umbuchungsanfragen zu automatisieren.
Mit erweiterten Automatisierungen kannst du auch mehrere Erinnerungen für bevorstehende Sessions planen.
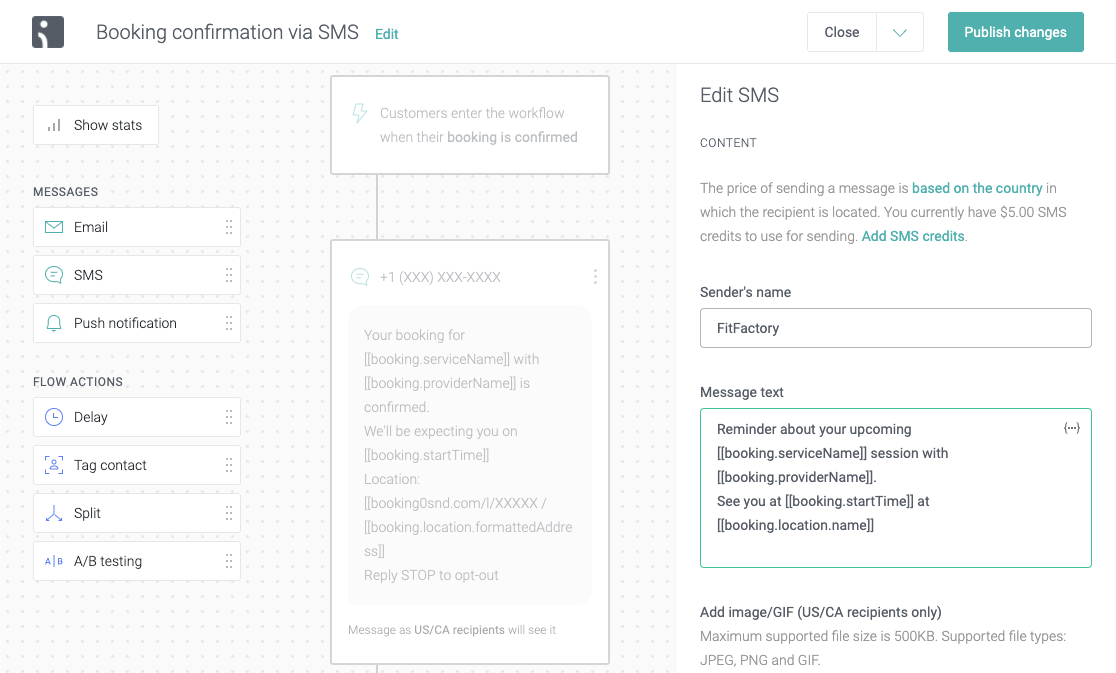
Wichtige Informationen über die Omnisend-App
Bevor du Omnisend verwendest, solltest du ein paar Dinge wissen:
- Die Omnisend-App ist derzeit nur auf Englisch verfügbar.
- Du musst Wix Bookings auf deiner Website installiert haben, um die Omnisend-App verwenden zu können.
- Deine Website muss über ein Premiumpaket und eine verbundene Domain verfügen, um die Omnisend-App verwenden zu können.
- Die Automatisierungen der Omnisend-App funktionieren derzeit nur mit Terminen und Klassen.
- Achte darauf, dass du das Telefonnummernfeld in deinem Buchungsformular zum Pflichtfeld machst.
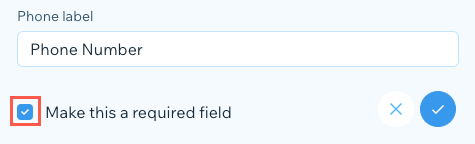
- Du kannst Buchungen für deine Kunden in deinem Buchungskalender erstellen. Füge dabei die Telefonnummer hinzu, damit sie deine SMS-Nachrichten über die Omnisend-App erhalten.
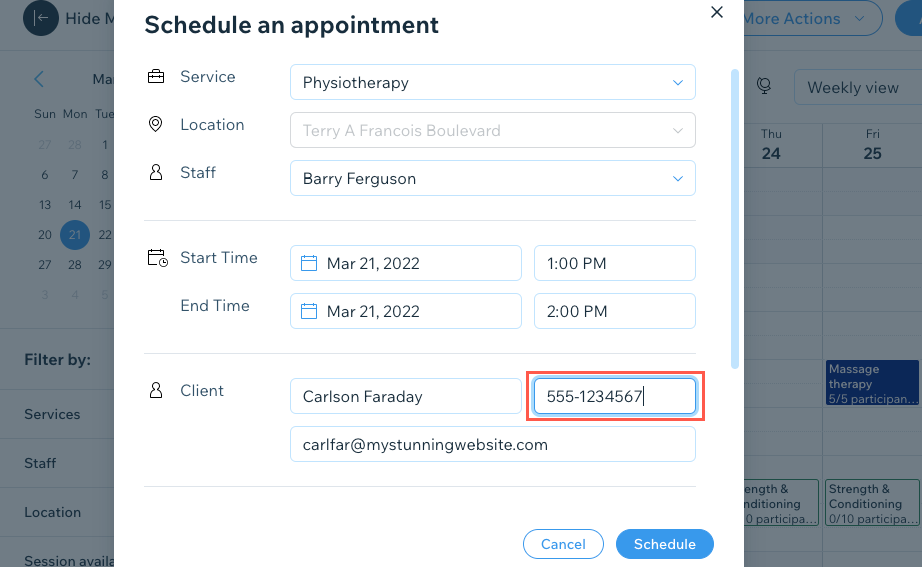
Die Omnisend-App zu deiner Website hinzufügen
Füge die Omnisend-App direkt aus dem App-Markt von Wix hinzu.
Um die Omnisend-App hinzuzufügen:
- Suche im App-Markt von Wix nach „Omnisend Email Marketing & SMS“.
- Klicke auf Hinzufügen.
- Wähle die entsprechende Website aus, wenn du mehr als eine Website hast.
- Klicke auf Hinzufügen, um der App Zugriff auf deine Website zu gewähren.
- Gib deine Daten ein, um dein Konto bei Omnisend zu registrieren.
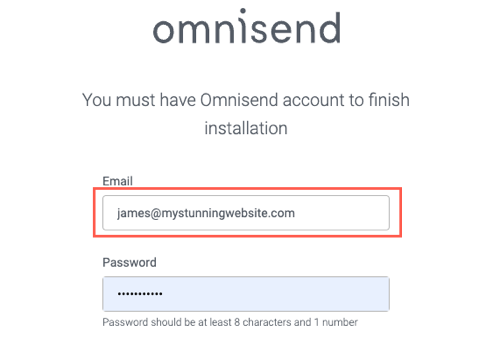
- Klicke auf Get started (Jetzt starten).
- (Optional) Klicke auf Launch this workflow (Diesen Arbeitsablauf starten), um eine Automatisierung aus den folgenden Optionen auszuwählen und direkt loszulegen:
- Booking confirmation via SMS (Buchungsbestätigung per SMS)
- Booking reminder via SMS (Buchungserinnerung per SMS)
- Booking cancellation via SMS (Buchungsstornierung per SMS)
- Booking reschedule via SMS (Umbuchung per SMS)
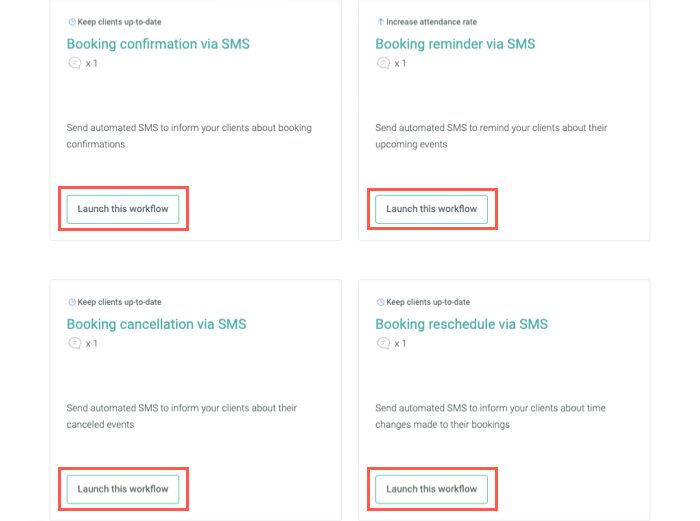
Automatisierungen mit der Omnisend-App einrichten
Mit der Omnisend-App kannst du Texte bearbeiten, Links kürzen, Bilder hinzufügen und deine SMS-Vorlagen bearbeiten. Auf diese Weise kannst du deinen Kunden einen personalisierten, aber automatisierten Service anbieten, wenn sie deine Website nutzen und deine Services buchen.
Wichtig:
Um zu vermeiden, dass deine Kunden doppelte SMS-Benachrichtigungen erhalten, wenn sie deine Website nutzen, deaktiviere die SMS-Erinnerungen im Bereich E-Mails & SMS-Erinnerungen:


Wenn du die SMS-Erinnerungen von Wix deaktivierst, musst du ein Kontrollkästchen zu deinem Buchungsformular hinzufügen, um die Zustimmung deines Kunden zum Erhalt von Omnisend-SMS-Erinnerungen einzuholen.
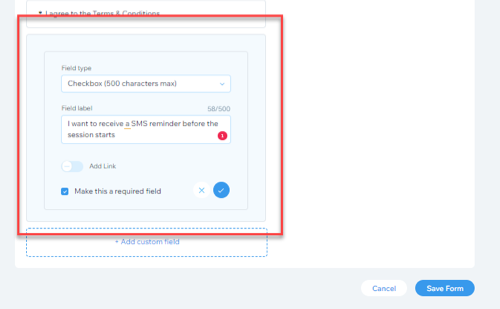
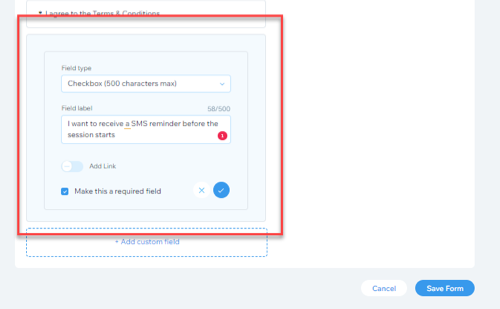
Um eine Automatisierung einzurichten:
- Öffne den Bereich Apps verwalten in deiner Website-Verwaltung.
- Klicke neben Automatisierte Buchungs-E-Mails & -SMS auf Öffnen, um auf die Omnisend-App zuzugreifen.
- Klicke auf + New Workflow (Neuer Arbeitsablauf).
- Wähle die entsprechende Option aus dem Aufklappmenü Trigger aus.
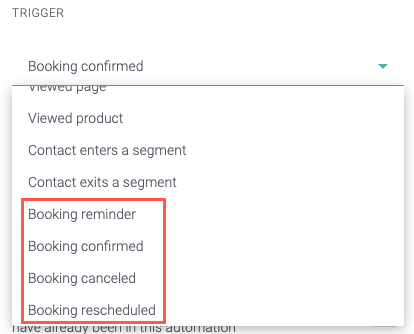
- Klicke auf die Nachricht auf der Seite, um die Vorlage zu bearbeiten.
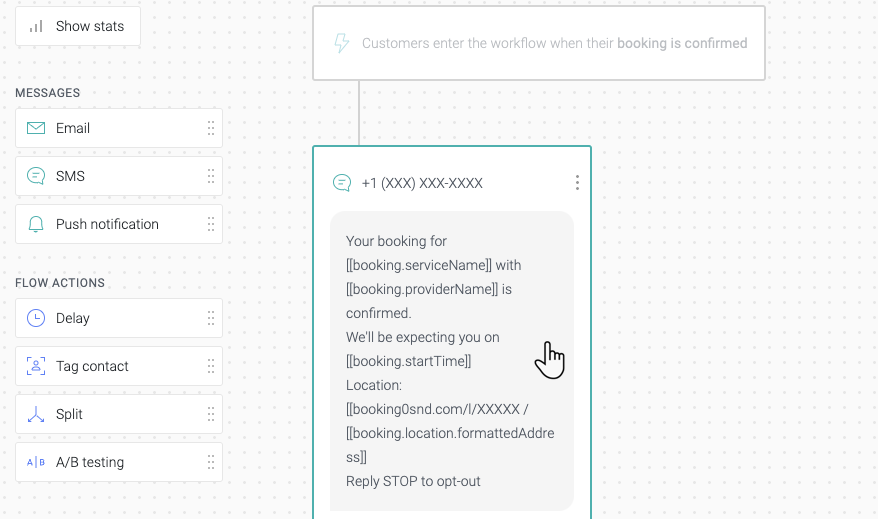
- Klicke zum Bearbeiten auf das Feld „Sender name“ (Absendername).
Tipp: Omnisend verwendet automatisch deinen Unternehmensnamen als Absendernamen. Du kannst ihn aber auch in den Namen eines Mitarbeiters ändern. - Klicke auf das Feld Message text (Nachrichtentext), um die Nachricht zu bearbeiten.
Tipp: Omnisend fügt automatisch den Namen der Dienstleistung, den Anbieter, das Datum, den Ort und die Adresse hinzu. - (Optional) Klicke auf Select file (Datei auswählen), um eine .GIF-Datei zu deiner SMS hinzuzufügen (nur für Empfänger aus den USA und Kanada).
- Aktiviere das Kontrollkästchen Automatically shorten links (Links automatisch kürzen), um die Zeichen in SMS-Nachrichten, die URLs enthalten, zu reduzieren.
- (Optional) Aktiviere die entsprechenden Kontrollkästchen, um eine Abmeldeoption für Empfänger aus den USA/Kanada und für nicht-amerikanische/kanadische Empfänger hinzuzufügen.
- (Optional) Prüfe unter Preview As (Vorschau), wie deine SMS-Nachricht bei Empfängern aus den USA/Kanada und nicht-amerikanischen/kanadischen Empfängern angezeigt wird. Die Anzahl der Zeichen und SMS-Nachrichten werden unter dem Vorschautext angezeigt.

- Klicke auf Updat (Aktualisieren).
- Klicke auf Start Workflow (Arbeitsablauf starten), um die automatisierte SMS zu aktivieren.
Erweiterte Automatisierungen mit der Omnisend-App einrichten
Du kannst auch erweiterte SMS-Automatisierungen erstellen, indem du weitere Aktionen zum Arbeitsablauf hinzufügst. Du kannst z. B. mehrere SMS-Erinnerungen zu bestimmten Zeiten versenden, nachdem ein Kunde eine deiner Services gebucht hat.
Um erweiterte Automatisierungen einzurichten:
- Klicke auf einen vorhandenen Arbeitsablauf in der Omnisend-App oder erstelle einen neuen Arbeitsablauf.
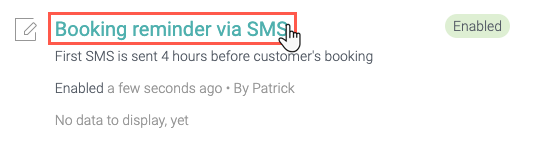
- Ziehe zusätzliche Nachrichtentypen aus dem linken Menü in den entsprechenden Teil des Arbeitsablaufs. Wähle aus den folgenden Optionen:
- E-Mail: Füge eine E-Mail für deine Kunden hinzu.
- SMS: Füge deinem Arbeitsablauf eine weitere SMS-Nachricht hinzu.
Hinweis: Push-Benachrichtigungen sind derzeit nicht für Wix Bookings verfügbar.
- Ziehe die Aktion Sent time (Sendezeit) aus dem linken Menü in den entsprechenden Teil des Arbeitsablaufs über dem zweiten Nachrichtentyp, der in Schritt 2 hinzugefügt wurde.
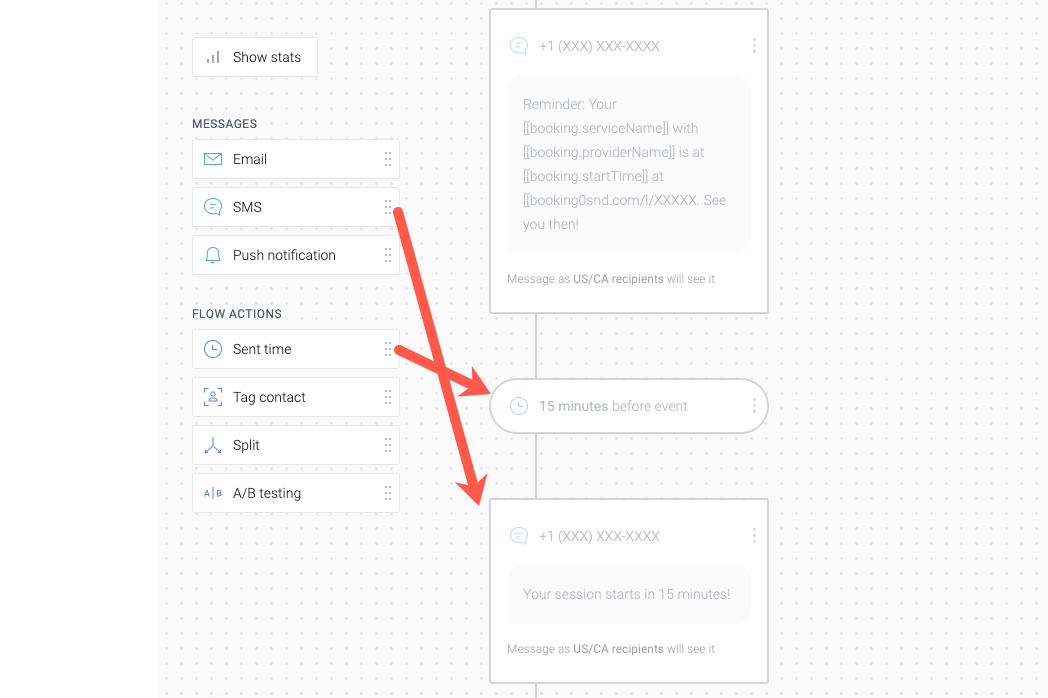
- Klicke im Arbeitsablauf auf die Aktion Sent time (Sendezeit), um den Zeitpunkt festzulegen.
- Klicke auf Update Aktualisieren).
- (Optional) Wiederhole die Schritte 2 bis 5 nach Bedarf.
Hinweis: Dir wird jede SMS-Nachricht in Rechnung gestellt, die du in deinen Arbeitsabläufen sendest. - Klicke oben auf Publish changes (Änderungen veröffentlichen), um den Arbeitsablauf zu aktualisieren.
FAQs
Wie viel kostet eine SMS, die ich über Omnisend versende?
Wie viele Zeichen kann ich in einer einzelnen SMS versenden?
Ich erhalte eine Fehlermeldung, dass mein Konto bereits existiert, wenn ich versuche, meine Seite von Wix Bookings mit Omnisend zu verbinden. Was kann ich tun?
Kann ich Omnisend mit meinen Kursen verbinden?
Fehlerbehebung & weitere FAQs

