Wix Blog: Tabellen und Umfragen zu einem Blogbeitrag hinzufügen
7 min
In diesem Artikel
- Eine Umfrage zu einem Blogbeitrag hinzufügen
- Eine Tabelle zu einem Blogbeitrag hinzufügen
Optimiere deine Blogbeiträge, indem du Tabellen und Umfragen hinzufügst. Tabellen helfen dir, Informationen besser zu organisieren und erleichtern es Lesern, komplexe Daten zu verstehen. Umfragen binden dein Publikum ein, indem sie dazu einladen, die eigene Meinung zu teilen, was die Interaktion auf deiner Website zu erhöht.
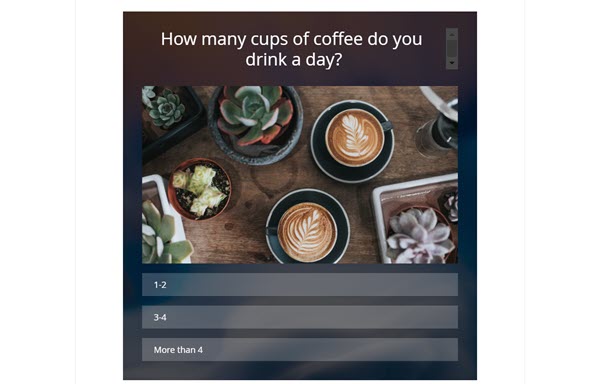
Eine Umfrage zu einem Blogbeitrag hinzufügen
Du kannst eine Umfrage für deinen Beitrag im Blog-Bereich deiner Website-Verwaltung oder über die Wix App erstellen.
Um eine Umfrage zu einem Blogbeitrag hinzuzufügen:
Website-Verwaltung
Wix App
- Öffne deinen Blog in deiner Website-Verwaltung.
- Fahre mit der Maus über den entsprechenden Beitrag und klicke Bearbeiten.
- Klicke auf den Bereich des Beitrags, dem du die Umfrage hinzufügen möchtest, und klicke auf das Symbol für Hinzufügen
 .
.
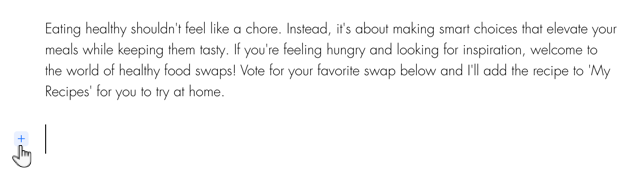
- Wähle unter Elemente die Option Umfrage aus.
- Wähle die Art der Umfrage, die du erstellen möchtest:
- Einfache Liste: Erstellt eine Umfrage mit einer Frage und einer Liste von anklickbaren Antworten.
- Bild und Liste: Erstellt eine Umfrage mit einer Frage, einem Bild und einer Liste von anklickbaren Antworten.
- Bildraster: Erstellt eine Umfrage mit einer Frage und einer Liste von anklickbaren Bildern mit den Antworten unter den Bildern.
- Klicke auf die Felder auf dem Umfrageelement, um die Frage und Antworten anzupassen.
- (Optional) Passe das Layout, das Design und die Einstellungen deiner Umfrage mit den verfügbaren Optionen an.
Layout
Design
Einstellungen
8. Klicke auf Speichern.
Eine Tabelle zu einem Blogbeitrag hinzufügen
Füge Blogbeiträgen eine Tabelle hinzu, um deinen Inhalten mehr Struktur zu verleihen, insbesondere wenn der Beitrag viele wichtige Informationen enthält. Du kannst den Text und die Farbe deiner gesamten Tabelle ändern oder einzelne Zellen an deine Bedürfnisse anpassen.
Hinweis:
Mit der Wix App ist es nicht möglich, eine Tabelle zu einem Blogbeitrag hinzuzufügen.
Um eine Tabelle hinzuzufügen:
- Öffne deinen Blog in deiner Website-Verwaltung.
- Klicke auf + Neuen Beitrag erstellen oder klicke auf einen vorhandenen Beitrag.
- Klicke auf den Bereich des Beitrags, dem du die Umfrage hinzufügen möchtest, und klicke auf das Symbol für Hinzufügen
 .
.
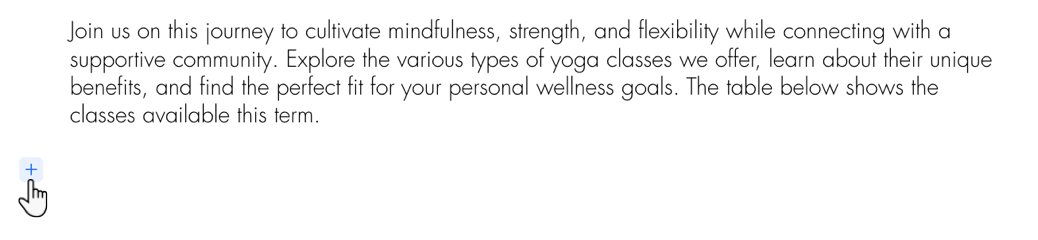
- Klicke auf Tabelle.
- Gib die gewünschte Anzahl der Spalten und Reihen ein.
- Klicke auf Hinzufügen.
- Füge zu jedem Abschnitt der Tabelle die relevanten Inhalte hinzu.
Tipp: Klicke auf das Symbol für Weitere Aktionen , um eine bestimmte Zeile oder Spalte auszuwählen.
, um eine bestimmte Zeile oder Spalte auszuwählen. - Passe das Design der Tabelle und des Textes an:
- Textstil: Klicke auf das Symbol für Textstil
 , um den Text anzupassen, der in der Tabelle angezeigt wird.
, um den Text anzupassen, der in der Tabelle angezeigt wird. - Vertikale Ausrichtung: Klicke auf das Symbol für Vertikale Ausrichtung
 , um auszuwählen, wie der Text ausgerichtet werden soll.
, um auszuwählen, wie der Text ausgerichtet werden soll. - Hintergrundfarbe: Klicke auf das Symbol für Hintergrundfarbe
 , um die Hintergrundfarbe der Tabelle zu ändern.
, um die Hintergrundfarbe der Tabelle zu ändern. - Rand: Klicke auf das Symbol für Rand
 , um die Farbe des Tabellenrands zu ändern.
, um die Farbe des Tabellenrands zu ändern. - Als Kopfzeile festlegen: Klicke auf das Symbol für Als Kopfzeile festlegen
 um eine Kopfzeile für deine Tabelle festzulegen. Deine Kopfzeile kann horizontal oder vertikal sein.
um eine Kopfzeile für deine Tabelle festzulegen. Deine Kopfzeile kann horizontal oder vertikal sein.
- Textstil: Klicke auf das Symbol für Textstil
- Klicke auf Veröffentlichen.
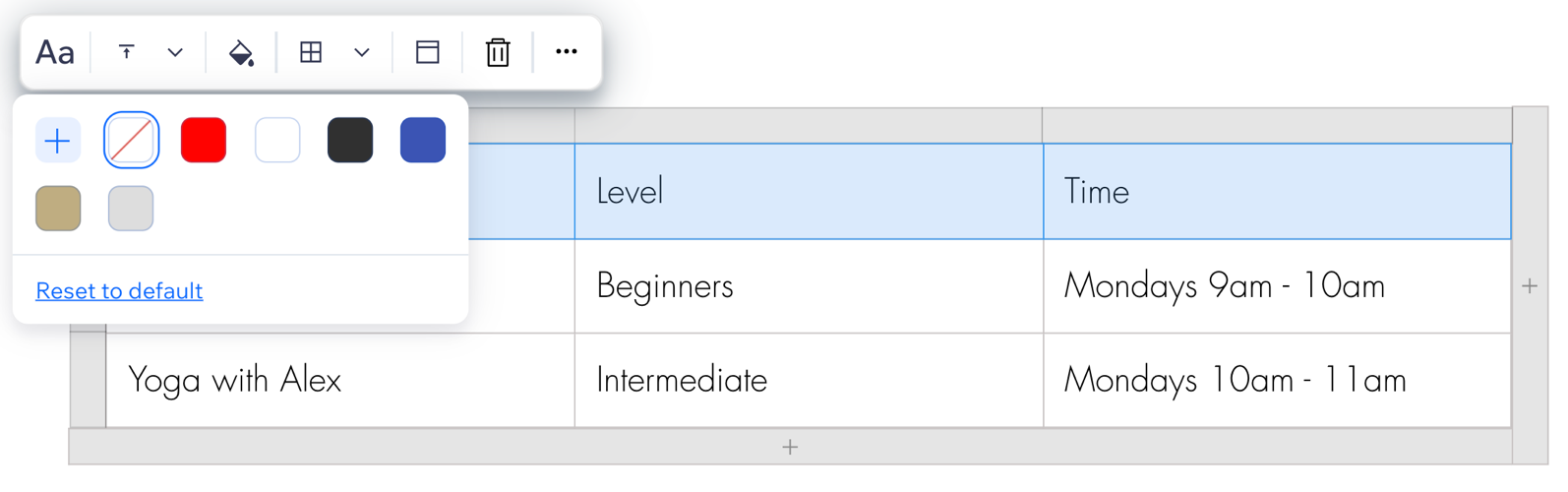



 .
.
 .
.