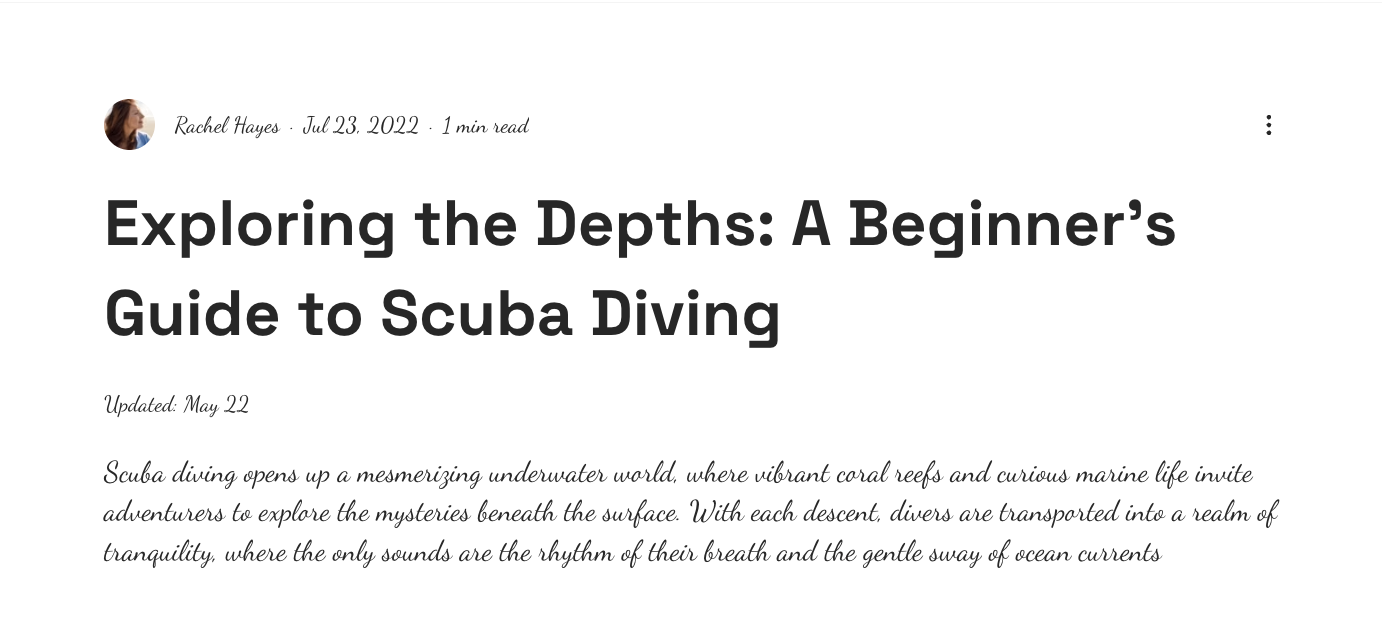Bei der Bearbeitung deiner Blogbeitragsseite kannst du auch das Design deiner Blogbeiträge anpassen, sodass es zu deiner Marke passt und deine Leser begeistert. Die Änderungen, die du an den Einstellungen deiner Beitragsseite vornimmst, werden auf all deine Blogbeiträge angewendet.
Das bedeutet, dass die von dir gewählte Schriftart für all deine Blogeinträge gleich ist. Dasselbe gilt auch für die Informationen, die du in einem Beitrag anzeigen möchtest. Dies trägt zu einem einheitlichen und professionellen Erscheinungsbild deines Blogs bei und macht ihn ansprechender und leichter zu bedienen.
Schritt 1 | Die Blogbeitragsseite öffnen
Greife zunächst in deinem Editor auf die Blogbeitragsseite zu.
- Öffne deinen Editor.
- Öffne deine Beitragsseite:
- Klicke auf der linken Seite des Editors auf Seiten & Menü
 .
. - Klicke auf Blogseiten.
- Klicke auf Beiträge.
- Klicke auf deiner Seite auf das Beitragselement.
Schritt 2 | Wählen, welche Elemente du auf deiner Beitragsseite anzeigen möchtest
Wähle als Nächstes genau aus, welche Informationen und Elemente auf deiner Beitragsseite angezeigt werden sollen. Du kannst beispielsweise Informationen über den Beitrag ein- oder ausblenden, wie zum Beispiel den Namen des Autoren und die Lesezeit. Du kannst auch auswählen, welche Elemente du hinzufügen möchtest, zum Beispiel das Blog-Menü und Optionen zum Teilen.
Um auszuwählen, welche Elemente du anzeigen möchtest:
- Klicke in deinem Editor auf die Beitragsseite.
- Klicke auf Einstellungen.
- Klicke auf Anzeigen.
- Aktiviere oder deaktiviere die Kontrollkästchen, um auszuwählen, was auf deinem Beitrag angezeigt wird.
- Scrolle nach unten und wähle aus, was du anpassen möchtest:
Zeige dein Blog-Menü oben auf deiner Beitragsseite an, damit deine Leser einfach durch deinen Blog navigieren können. Wenn du deine Beiträge in Kategorien unterteilt hast, werden hier die Kategorienamen angezeigt.
- Klicke auf Blog-Menü.
- Klicke auf den Schieberegler Blog-Menü anzeigen, um das Menü oben im Beitrag ein- oder auszublenden.
- (Falls aktiviert) Aktiviere oder deaktiviere die Kontrollkästchen, um auszuwählen, welche Informationen du im Menü anzeigen möchtest.
Sorge für mehr Traffic auf deinem Blog, indem du deinen Lesern ermöglichst, deine Beiträge in den sozialen Netzwerken zu teilen.
- Klicke auf Teilen und drucken.
- Passe deine Freigabe- und Druckoptionen an, indem du die folgenden Schieberegler aktivierst oder deaktivierst:
- „Teilen“- und „Drucken“-Symbole aktivieren: Fügt Symbole zum Teilen und Drucken auf Social Media zum Beitrag hinzu, z. B. Facebook, LinkedIn und Beitrag drucken.
- „Speichern“-Button zu Bildern hinzufügen: Fügt deinem Bild einen Button zum Speichern auf Pinterest hinzu, damit deine Blogleser das Bild auf ihren Pinterest-Boards teilen können.
- Text auf X/X teilen: Fügt einen „Text auf X/X teilen“-Button zu deinem Beitrag hinzu, damit deine Blogleser den Text auf X/X teilen können.
Binde deine Leser mehr ein, indem du Beiträge zeigst, die mit dem Beitrag zusammenhängen, den sie gerade lesen. Ähnliche Beiträge werden unten auf der Beitragsseite angezeigt.
- Klicke auf Ähnliche Beiträge.
- Passe deine Optionen für ähnliche Beiträge an, indem du die folgenden Schieberegler aktivierst oder deaktivierst:
- Ähnliche Beiträge anzeigen: Ein „Ähnliche Beiträge“-Element wird auf deiner Beitragsseite angezeigt.
- Beitrags-Label anzeigen: Auf deinen Beiträgen wird ein Label angezeigt, um diese Beiträge entweder als Ähnliche Beiträge oder Aktuelle Beiträge zu kennzeichnen.
- „Alle anzeigen“-Link anzeigen: Ein „Alle anzeigen“-Link wird auf deinem „Ähnliche Beiträge“-Element angezeigt, das weitere ähnliche Beiträge anzeigt.
Schritt 3 | Das Design der Beitragsseite anpassen
Da es sich bei der Beitragsseite um eine dynamische Seite handelt, wird das hier festgelegte Design jedes Mal verwendet, wenn ein Leser einen deiner Blogbeiträge öffnet. Passe die Schriftarten und Farben an, um sicherzustellen, dass sie zu deiner Website passen.
Um das Design der Beitragsseite anzupassen:
- Klicke in deinem Editor auf die Beitragsseite.
- Klicke auf Einstellungen.
- Klicke auf Design.
- Wähle aus, was du gestalten möchtest:
Passe das Design des Menüs an, das oben auf der Beitragsseite angezeigt wird.
- Klicke auf Navigation.
- Passe den Schriftstil und die Farbe für den Fall an, wenn deine Website-Besucher den Text in deinem Blogbeitrag anklicken und mit der Maus darüber fahren, und passe die Deckkraft und Farbe des Hintergrunds an.
Passe das Design des Beitragstextes an. Achte darauf, eine Farbe und eine Schriftart zu wählen, die gut lesbar ist. Du kannst diese Einstellungen beim Verfassen deines Beitrags überschreiben.
- Klicke auf Textstil & Farbe.
- Passe die Schriftart und Farbe deines Abschnitts und Überschriftentextes an und ändere die Farbe deiner Links und Hashtags.
Passe das Design des Sterns an, der das Rating deines Beitrags anzeigt.
- Klicke auf Ratings.
- Passe die Deckkraft und Farbe des Sterns an und ändere die Schriftart und Farbe des Ratingtextes.
Passe das Design der Tag-Labels an, die in deinen Blogbeiträgen angezeigt werden.
- Klicke auf Tags.
- Wähle, was du anpassen möchtest:
- Tag-Label: Aktiviere oder deaktiviere den Schieberegler Label anzeigen, um ein Tag-Label ein- oder auszublenden.
- Tag-Layout: Wähle ein Layout für dein Tag und passe die Ausrichtung an.
- Abstand zwischen Tabs: Ziehe den entsprechenden Slider, um den Abstand zwischen den Tabs anzupassen.
- Tag-Abstand: Passe den Abstand oben, unten und an der Seite deines Textes an.
- Tag-Design: Passe die Standard- und Mouseover-Ansicht deiner Tags an, indem du die Schriftarten, den Hintergrund und die Ränder anpasst.
Passe das Design des Beitragshintergrunds und der Buttons an, die auf der Beitragsseite verwendet werden.
- Klicke auf Hintergrund & Buttons.
- Wähle, was du anpassen möchtest:
- Beitragshintergrund : Ziehe den entsprechenden Slider, um die Ränder und Farben des Beitragshintergrunds anzupassen.
- Buttonstil: Klicke auf das Farbfeld, um eine Farbe für deinen Buttontext und die Hintergrundfarbe auszuwählen.
Häufig gestellte Fragen (FAQs)
Klicke unten auf eine Frage, um mehr über das Anpassen deiner Blogbeitragsseite zu erfahren.
Kann ich den Namen des Autors und das Veröffentlichungsdatum aus den Blogbeiträgen ausblenden?
Ja. Wenn du den Namen des Autors oder das Veröffentlichungsdatum nicht in deinen Beiträgen anzeigen möchtest, kannst du die Auswahl in den Anzeige-Einstellungen deiner Blogbeitragsseite aufheben.
- Öffne deinen Editor.
- Öffne deine Blogseite:
- Klicke auf der linken Seite des Editors auf Seiten & Menü
 .
. - Klicke auf Blogseiten.
- Klicke auf deine Blogseite.
- Klicke auf Einstellungen.
- Klicke auf Anzeigen.
- Deaktiviere unter Was wird auf deinem Beitrag angezeigt? die Option Autorenname und Veröffentlichungsdatum.
Wie kann ich Schriftgröße oder Stil meines Blogbeitrags ändern?
Der Text in Blogbeiträgen übernimmt die Schriftarteinstellungen von der globalen Schriftvorlage deiner Website, um Einheitlichkeit auf deiner Website zu gewährleisten. Öffne in deinem Editor von Wix Website-Design, oder Website-Stile in deinem Studio Editor und aktualisiere die Schriftvorlage für Absätze und Überschriften.
Hinweis: Wenn du die Schriftvorlage änderst, wird diese automatisch auf alle deine Blogbeiträge angewendet. Außerdem wird der Text auf deiner gesamten Website aktualisiert
- Öffne deinen Editor.
- Wix Editor:
- Klicke links im Editor auf Website-Design
 .
. - Klicke auf Textdesign.
- Passe die folgenden Optionen an:
- Überschrift - Schriftart: Klicke auf das Dropdown-Menü Überschrift - Schriftart und wähle eine Schriftart aus.
- Überschriftenstile anpassen: Klicke auf das Dropdown-Menü Überschriftenstile anpassen und wähle einen Stil für deine Überschrift aus.
- Textabschnitt - Schriftart: Klicke auf das Dropdown-Menü Textabschnitt - Schriftart und wähle eine Schriftart aus.
- Textabschnittstile anpassen: Klicke auf das Dropdown-Menü für Textabschnittstile anpassen und wähle einen Stil für deinen Textabschnitt aus.
- Klicke auf Schriftvorlage ändern, um die Änderungen zu speichern.
- Studio Editor:
- Klicke auf der linken Seite des Editors auf Website-Stile
 .
. - Scrolle nach unten zu Textstile und wähle einen Stil für deinen Text aus.
Hinweis: Jeder Textstil entspricht einer bestimmten Textart auf deiner Website. Dein Blogtext ist zum Beispiel Text im Format „Absatz 2“. Um deine Schriftarten anzupassen, klicke auf jeden Stil und bearbeite ihn separat (z. B Überschrift 1, Absatz 2). Alle Updates, die du vornimmst, werden auf der gesamten Website angezeigt. - Passe die folgenden Optionen an:
- Schriftart: Klicke auf das Dropdown-Menü Schriftart, wähle eine Schriftart aus und wähle Standard oder Fette Schriftart aus.
- Schriftgröße: Klicke auf die Box Schriftgröße und gib eine Größe für deine Schriftart ein.
- Text skalieren: Aktiviere oder deaktiviere den Schieberegler Text skalieren, für das Vergrößern oder Verkleinern von Text, damit er besser auf den Bildschirm passt.
- (Falls aktiviert) Lege die maximale und minimale Schriftgröße fest.
- Stile :Wähle einen Stil für deinen Text: Fett oder Kursiv.
- Abstand: Gib den horizontalen und vertikalen Abstand für Überschrift oder Absatztext ein.
- Farbe: Wähle eine Farbe aus dem Farbfeld aus.
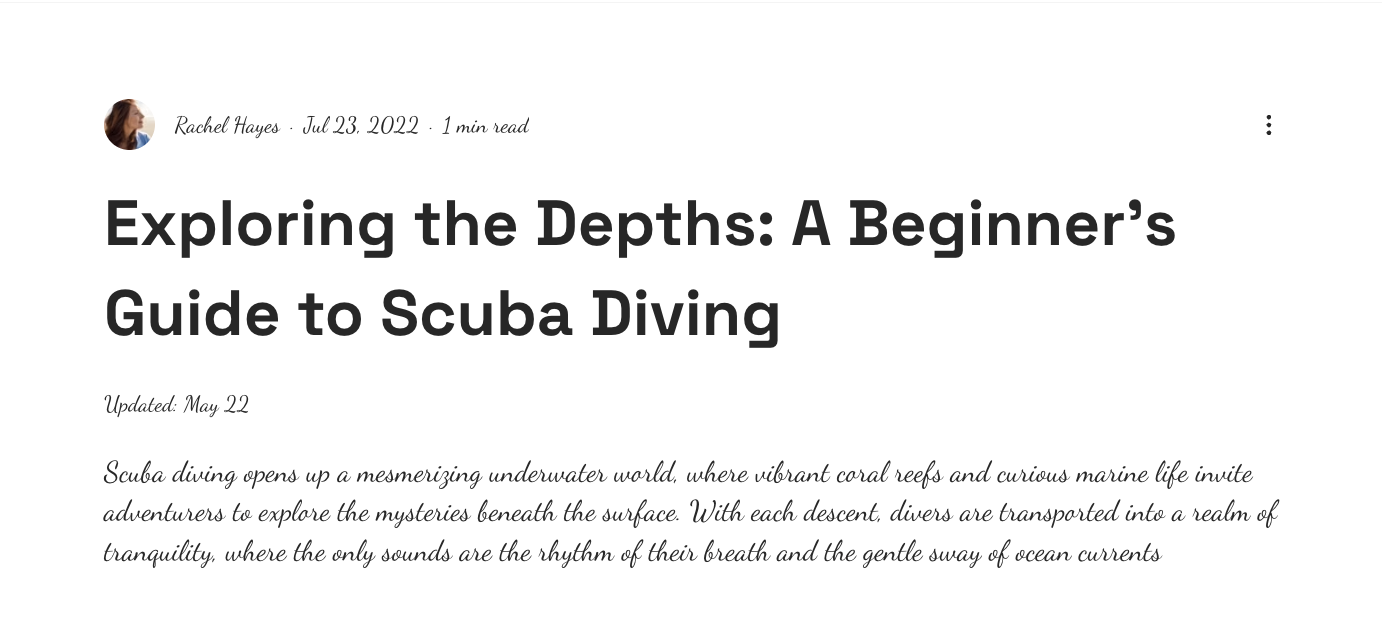

 .
.



 .
.