Wix Blog: Blogkategorien erstellen und verwalten
5 Min. Lesezeit
Kategorien sind eine gute Möglichkeit, deinen Blog in verschiedene Themenbereiche zu sortieren und deinen Lesern einen allgemeinen Überblick über die Themen deiner Blog-Einträge zu geben. Sobald du deine Kategorien eingerichtet hast, kannst du sie auf deinen Blogseiten als Kategoriemenü anzeigen. Du kannst auch Beitrags-Feeds so einstellen, dass sie bestimmte Kategorien anzeigen.
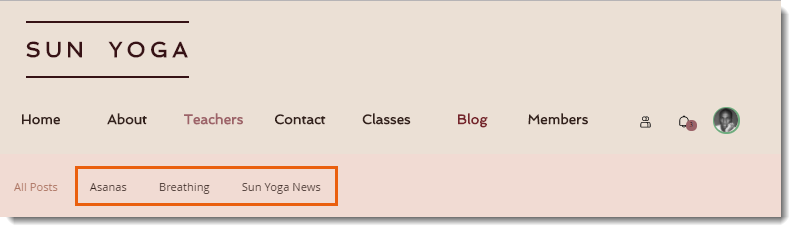
In diesem Artikel:
Blogkategorien erstellen
Erstelle Kategorien für jedes der Themen, die dein Blog abdeckt. Du kannst Beiträge mehr als einer Kategorie zuordnen (bis zu 10 pro Beitrag), sodass du deine Beiträge beliebig unterteilen kannst. Gib deinen Kategorien leicht verständliche Titel und Beschreibungen, damit die Leser wissen, was sie erwartet.
Um eine Kategorie zu erstellen:
- Kategorien öffnen in deiner Website-Verwaltung.
- Klicke auf Neue Kategorie.
Hinweis: Dein Blog enthält einige Standardkategorien. Klicke auf Bearbeiten, um eine Kategorie anzupassen. - Gib die Kategoriedetails ein:
- Kategorie-Label: Das Label wird in deinem Blog-Menü und am Ende der Blogbeiträge in dieser Kategorie angezeigt. Halte es kurz und informativ.
- Kategorie-URL-Slug: Dies ist die URL der Blogkategorie, die die Leser in der Browserleiste sehen können (und über die sie direkt auf die Kategorie zugreifen können). Standardmäßig wird das Kategorie-Label als Slug (Ende der URL) verwendet, du kannst es jedoch bei Bedarf bearbeiten.
Hinweis:
Der URL-Slug muss mindestens zwei Zeichen lang sein und darf nicht mehr als einen Schrägstrich enthalten. Du kannst den Slug zum Beispiel zu Rezepte/Gemüse ändern, aber nicht zu Rezepte/Gemüse/Tomaten
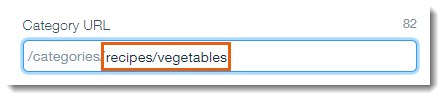
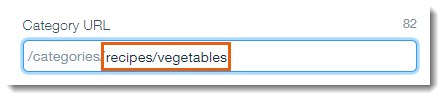
- Gib die SEO- und Social-Media-Einstellungen der Kategorie ein. Diese Info wird in Suchmaschinen angezeigt und wenn du die Kategorie in den sozialen Medien teilst.
- Kategorietitel: Gib einen Titel ein, der deine Kategorie beschreibt. Er muss nicht mit dem Kategorie-Label identisch sein.
- Kategoriebeschreibung: Gib eine Beschreibung für die Kategorie ein, damit die Leser wissen, was sie erwartet, wenn sie deine Kategorie auf Google finden oder in den sozialen Medien sehen.
- Kategoriebild: Das Hinzufügen eines Bildes ist optional. Dieses Bild wird angezeigt, wenn du die Kategorie in den sozialen Medien teilst.
- Klicke auf Speichern.
Tipp:
Du kannst auch eine neue Kategorie erstellen, während du deinen Blogbeitrag erstellst. Klicke auf den Tab Kategorien auf der linken Seite eines Blogbeitrags, um neue Kategorien zuzuweisen und zu erstellen.
Beiträge Kategorien zuweisen
Du kannst Beiträge Kategorien zuordnen, während du den Beitrag schreibst, oder später zum Beitragseditor zurückkehren, um den Beitrag den gewünschten Kategorien hinzuzufügen.
Beiträge Kategorien zuweisen:
- Öffne den Blog in deiner Website-Verwaltung.
- Wähle den Beitrag aus, den du bearbeiten möchtest, oder klicke auf Neuen Beitrag erstellen, um einen neuen Beitrag hinzuzufügen.
- Wähle die Kategorien aus, denen du den Beitrag zuordnen möchtest. (Bis zu 10 Kategorien).
Tipp: Klicke auf Kategorie erstellen, um eine neue Kategorie zu erstellen. - Klicke auf Veröffentlichen.
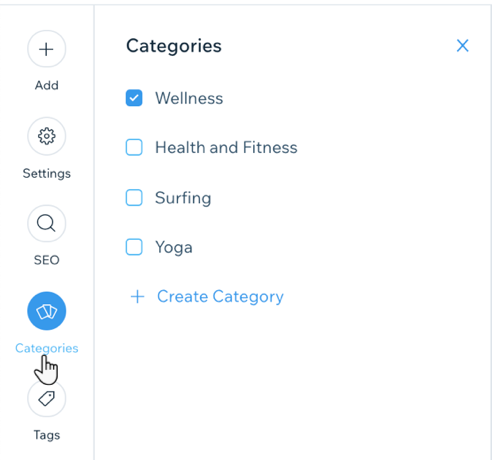
Deine Kategorien neu anordnen
Deine Kategorien werden im Kategoriemenü und im Feed in der Reihenfolge angezeigt, in der du sie erstellt hast. Du kannst diese Reihenfolge ändern, indem du sie in der Liste im Tab Kategorien nach oben oder unten ziehst.
Um deine Kategorien neu anzuordnen:
- Kategorien öffnen in deiner Website-Verwaltung.
- Klicke und ziehe den Griff, um die Kategorien nach oben oder unten zu verschieben.
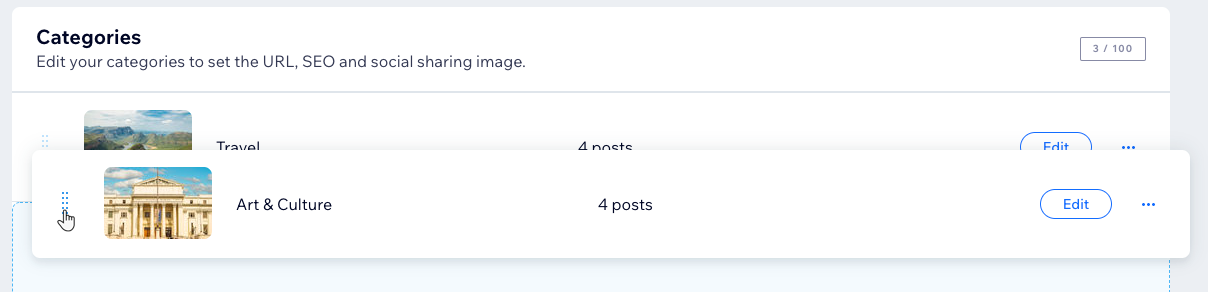
Eine Kategorie löschen
Du kannst Kategorien löschen, wenn du sie nicht mehr benötigst. Wenn du eine Kategorie löschst, werden die darin enthaltenen Beiträge nicht gelöscht. Die Beiträge werden weiterhin unter Alle Beiträge sowie in allen anderen Kategorien angezeigt, denen sie zugewiesen wurden.
Um eine Kategorie zu löschen:
- Öffne den Bereich Kategorien in deiner Website-Verwaltung.
- Fahre mit der Maus über eine Kategorie und klicke auf das Symbol für Weitere Aktionen
 .
. - Klicke Löschen.
- Klicke zum Bestätigen auf Löschen.

Häufig gestellte Fragen
Wie kann ich die Kategorie „Alle Beiträge“ umbenennen?
Wie ändere ich meine „Hauptkategorie“?
Einige meiner Kategorien fehlen, warum kann ich sie nicht sehen?
Kann ich Unterkategorien erstellen?
Tipp:
Erfahre in unserem Blog von Wix wie du deinen eigenen Blog erfolgreich an den Start bringst oder den perfekten Blogbeitrag schreibst.
Du willst keinen Blogbeitrag mehr verpassen? Dann abonniere hier unseren Blog von Wix.
War das hilfreich?
|
