Wix Blog: Tags verwalten
6 Min. Lesezeit
Tags sind Untergruppen von Kategorien und eignen sich hervorragend, deine Blogbeiträge zu organisieren. Stelle sie dir als Keywords vor, die deinen Lesern helfen sollen, deine Blogbeiträge zu filtern.
Jedes Tag, das deinem Beitrag zugeordnet ist, hilft, die Themen deines Beitrags einzugrenzen und deinen Besuchern eine Vorstellung davon zu vermitteln, worum es in dem Beitrag geht.
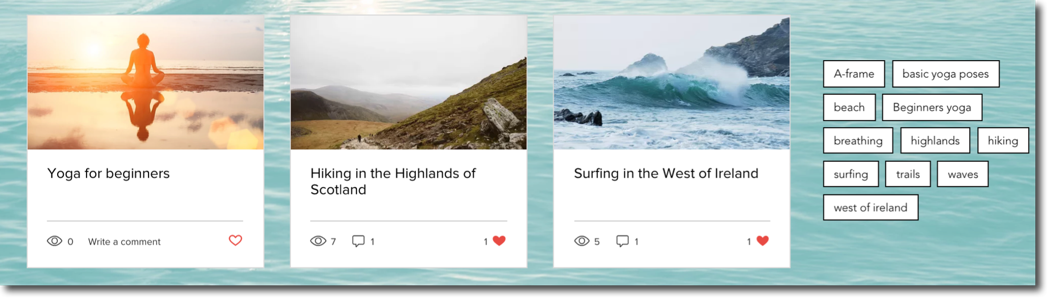
In diesem Artikel erfährst du mehr über folgende Themen:
Tags erstellen
Unter Tags in deiner Website-Verwaltung kannst du Tags erstellen und verwalten. Die Tags werden auf deiner Beitragsseite unter jedem Blogbeitrag angezeigt.
Hinweis:
- Jeder Tag hat ein Limit von 50 Zeichen und du kannst maximal 30 Tags pro Beitrag verwenden.
- Tags müssen durch ein Komma getrennt werden.
Um Tags zu erstellen:
- Öffne den Bereich Tags in deiner Website-Verwaltung.
- Klicke auf Tag erstellen.
- Gib deinen Tag-Namen und deinen Slug in die dafür vorgesehenen Felder ein.
Hinweis: Das Slug-Feld wird automatisch basierend auf der Eingabe im Tag-Namensfeld ausgefüllt. - (Optional) Klicke auf SEO-Einstellungen bearbeiten.
- (Optional) Gib deine SEO-Details ein.
- Klicke auf Speichern.
- Klicke auf Beiträge.
- Fahre mit der Maus über einen Beitrag und klicke auf Bearbeiten.
- Klicke links in der Seitenleiste auf Tags.
- Füge das von dir erstellte Tag hinzu.
- Wenn du fertig bist, klicke auf Veröffentlichen.
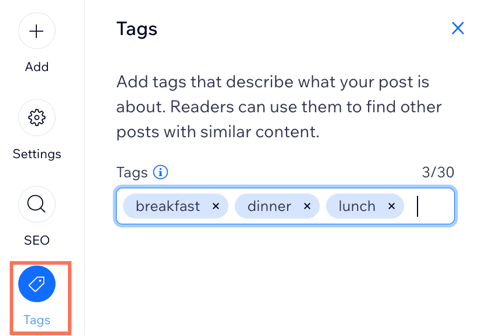
Eine Tag-Wolke zu deiner Website hinzufügen
Du kannst auch eine Tag-Wolke zu deiner Website hinzufügen. Alle Tags, die du erstellt hast und die mit mindestens einem veröffentlichten Beitrag verbunden sind, werden in der Tag-Wolke angezeigt.
Hinweis:
Eine Tag-Wolke kann bis zu 500 Tags anzeigen.
Um eine Tag-Wolke zu deiner Website hinzuzufügen:
- Klicke in deinem Editor auf die Seite, zu der du die Tag-Wolke hinzufügen möchtest.
- Klicke links im Editor auf Hinzufügen
 .
. - Klicke auf Blog.
- Klicke auf Tag-Wolke.
- Ziehe eine Tag-Wolke auf deine Seite.
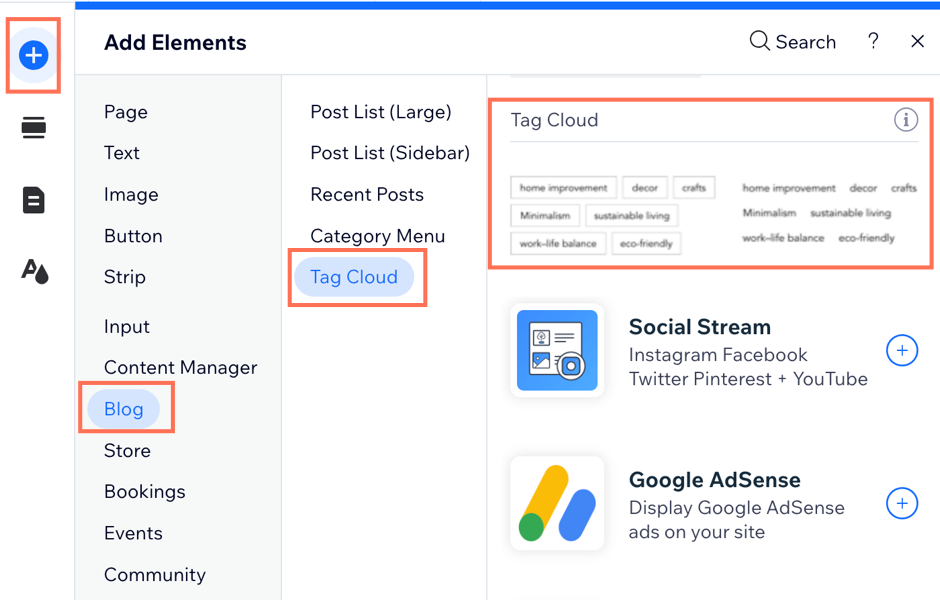
Die Einstellungen der Tag-Wolke anpassen
Sobald du deine Tag-Wolke zu deiner Website hinzugefügt hast, kannst du auswählen, was im Element selbst angezeigt wird, und auch das Layout und das Design an deine Bedürfnisse anpassen.
Um die Einstellungen deiner Tag-Wolke anzupassen:
- Klicke in deinem Editor auf die Tag-Wolke.
- Klicke auf Einstellungen.
- Wähle, was du anpassen möchtest:
Anzeige
Layout
Design
Die Tag-Einstellungen deiner Beitragsseite anpassen
Sobald du einige Tags erstellt hast, kannst du auch anpassen, wie sie auf deiner Beitragsseite aussehen. Du kannst wählen, wie der Text in deinen Tags angezeigt wird, von der Ausrichtung über die Schriftart und die Farbe usw.
Hinweis:
Damit Tags in deinen Blogbeiträgen angezeigt werden können, musst du Tags in den Anzeigeeinstellungen deiner Beitragsseite aktivieren. Sobald du sie angezeigt hast, kannst du das Design in den Einstellungen anpassen.
Um die Tag-Einstellungen deiner Beitragsseite anzupassen:
- Öffne deine Beitragsseite und klicke auf einen Beitrag.
- Klicke auf Einstellungen.
- Klicke auf den Tab Anzeige.
- Aktiviere das Kontrollkästchen Tags.
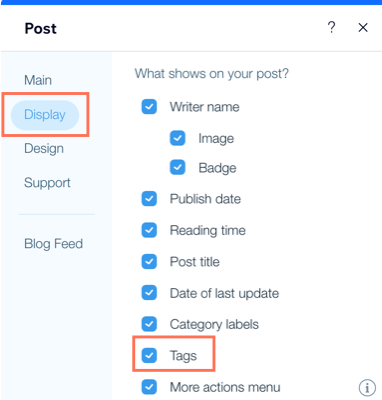
- Klicke auf Design.
- Klicke auf Tags.
- Passe Folgendes an:
- Label anzeigen: Klicke auf den Schalter Label anzeigen, um das Tag-Label ein- oder auszublenden.
- Tag-Layout: Wähle entweder ein Button-Layout oder ein Textlayout aus.
- Tag-Ausrichtung: Wähle aus, ob der Text in deinem Tag links, zentriert oder rechts ausgerichtet werden soll.
- Vertikaler Abstand: Lege den vertikalen Abstand zwischen den einzelnen Tags fest.
- Horizontaler Abstand: Lege den horizontalen Abstand zwischen den einzelnen Tags fest.
- Vertikale Füllung: Lege den vertikalen Abstand um deinen Tag-Text fest.
- Horizontale Füllung: Lege den horizontalen Abstand um deinen Tag-Text fest.
- Schriftart - Stil & Farbe: Klicke auf das Symbol für Erweitern
 , um eine Schriftart auszuwählen, und klicke auf das Farbfeld, um eine Schriftfarbe auszuwählen.
, um eine Schriftart auszuwählen, und klicke auf das Farbfeld, um eine Schriftfarbe auszuwählen. - Hintergrundfarbe: Klicke auf das Farbfeld, um eine Hintergrundfarbe zu wählen und die Deckkraft der Farbe festzulegen.
- Rand - Deckkraft & Farbe: Klicke auf das Farbfeld, um die Randfarbe zu wählen und die Deckkraft einzustellen.
- Randbreite: Lege die Breite des Randes fest.
- Eckradius: Lege den Eckradius fest.
Häufig gestellte Fragen
Klicke unten auf eine Frage, um mehr zu erfahren.
Kann ich ein vorhandenes Tag bearbeiten?
Kann ich ein Tag löschen, das ich nicht mehr benötige?
War das hilfreich?
|
 , um eine Schriftart auszuwählen, und klicke auf das Farbfeld, um eine Schriftfarbe auszuwählen.
, um eine Schriftart auszuwählen, und klicke auf das Farbfeld, um eine Schriftfarbe auszuwählen.
 .
.