Website-Mitglieder: Website-Mitgliedern automatisch Abzeichen zuweisen
2 min
Automatisierungen ermöglichen es dir, dich auf das große Ganze zu konzentrieren, indem sie kleinere Aufgaben für dich erledigen. Mit Wix Automations kannst du deinen Mitgliedern automatisch Abzeichen zuweisen, wenn ein bestimmtes Ereignis eintritt.
So könntest du zum Beispiel einem Mitglied, das ein Online-Programm abgeschlossen hat, automatisch das Abzeichen „Zertifizierter Superstar“ zuweisen.
Abzeichen sind eine großartige Möglichkeit, die Teilnahme von Mitgliedern zu fördern, da du Mitglieder für das Erreichen bestimmter Meilensteine belohnst.
Bevor du loslegst:
Um jemandem automatisch ein Abzeichen zuweisen zu können, muss diese Person ein Mitglied deiner Website sein, bevor die Automatisierung (z. B. der Abschluss eines Online-Programms) ausgelöst wird.
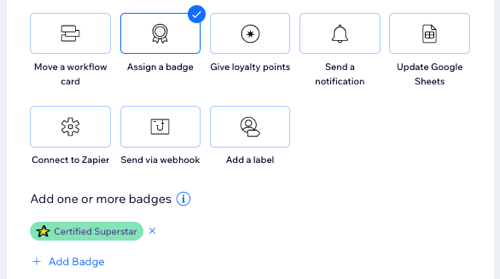
Um Abzeichen automatisch zuzuweisen:
- Öffne den Bereich Automatisierungen in deiner Website-Verwaltung.
- Klicke auf + Neue Automatisierung.
- Klicke auf + Eigene Automatisierung.
- Klicke auf den Titel, um deiner Automatisierung einen Namen zu geben.
- Klicke im Abschnitt Trigger auf die App, auf der du deinen Trigger aufbauen möchtest.
- Wähle den gewünschten Trigger aus den verfügbaren Optionen aus.
- Klicke im Abschnitt Aktion auf Abzeichen zuweisen.
- Klicke auf + Abzeichen hinzufügen und wähle aus, was du tun möchtest:
- Vorhandene(n) Abzeichen auswählen: Aktiviere das Kontrollkästchen neben den Abzeichen, die du automatisch zuweisen möchtest.
- Neues Abzeichen erstellen: Klicke auf + Neues Abzeichen und gib einige Informationen ein, um ein neues Abzeichen zu erstellen:
- Abzeichenname: Gib einen Namen für dein Abzeichen ein.
- Beschreibung: Gib einen Text ein, um den Mitgliedern zu erklären, warum/wann dieses Abzeichen verliehen wird.
- Hintergrundfarbe: Verwende das Dropdown-Menü, um deine bevorzugte Hintergrundfarbe auszuwählen.
- Textfarbe: Verwende das Dropdown-Menü, um deine bevorzugte Textfarbe auszuwählen.
- Symbol: Klicke auf +, um ein Symbol für dein Abzeichen auszuwählen.
- Klicke auf Speichern.
- Klicke auf den Abschnitt Zeitpunkt, um ihn zu bearbeiten.
- Klicke auf das Dropdown-Menü Lege einen Zeitpunkt fest, an dem die Folgeaktion stattfinden soll, um auszuwählen, wann die Aktion ausgeführt werden soll:
- Sofort: Die Reaktion erfolgt sofort, nachdem der Trigger ausgelöst wurde.
- Benutzerdefinierte Zeit festlegen: Die Aktion wird nach dem Auslöser zu einer von dir festgelegten Zeit ausgeführt. Klicke auf die Pfeile nach oben und unten, um die Anzahl festzulegen, und klicke auf das Dropdown-Menü, um zwischen Tagen, Stunden und Minuten zu wählen.
- Klicke auf das Dropdown-Menü Beschränkung, um die Trigger-Häufigkeit festzulegen:
- Unbeschränkt (jedes Mal Triggern): Deine Aktion wird jedes Mal ausgeführt, wenn sie von einem Besucher ausgelöst wird.
- Einmal pro Kontakt: Deine Aktion wird nur einmal pro Kontakt ausgeführt.
- Einmal pro Kontakt alle 24 Stunden: Deine Aktion wird nur einmal pro Kontakt innerhalb von 24 Stunden durchgeführt.
- (Optional) Klicke unten auf + Aktion hinzufügen, um eine Automatisierung mit mehreren Aktionen einzurichten.
- Klicke auf Aktivieren, um deine neue Automatisierung zu speichern und zu aktivieren.

