Website-Mitglieder: Deine Anmeldeleiste hinzufügen und anpassen
7 min
In diesem Artikel
- Die Anmeldeleiste hinzufügen
- Die Anmeldeleiste einrichten
- Das Menü der Anmeldeleiste verwalten
- Die Anmeldeleiste gestalten
Passe die Anmeldeleiste an, auf der sich Mitglieder in deinem Mitgliederbereich anmelden, sowie das darin angezeigte Menü. Du kannst entscheiden, welche Tabs und Links im Menü angezeigt werden, das Layout anpassen und das Element so gestalten, dass es zum Gesamtstil deiner Website passt.

Die Anmeldeleiste hinzufügen
Wenn du einen Mitgliederbereich zu deiner Website hinzufügst, wird automatisch eine Anmeldeleiste in die Kopfzeile eingefügt. Dadurch wird die Leiste auf allen Seiten angezeigt und Mitglieder können schnell und bequem auf ihr Konto zugreifen. Wenn du die Anmeldeleiste erneut hinzufügen musst oder zusätzliche Anmeldeleisten hinzufügen möchtest, kannst du dies mühelos tun.
Wix Editor
Studio Editor
- Öffne deinen Editor.
- Klicke auf der linken Seite des Editors auf Elemente hinzufügen
 .
. - Klicke auf Community.
- Klicke auf Anmeldeleiste.
- Klicke auf die Anmeldeleiste oder ziehe sie per Drag & Drop, um sie zu deiner Seite hinzuzufügen.
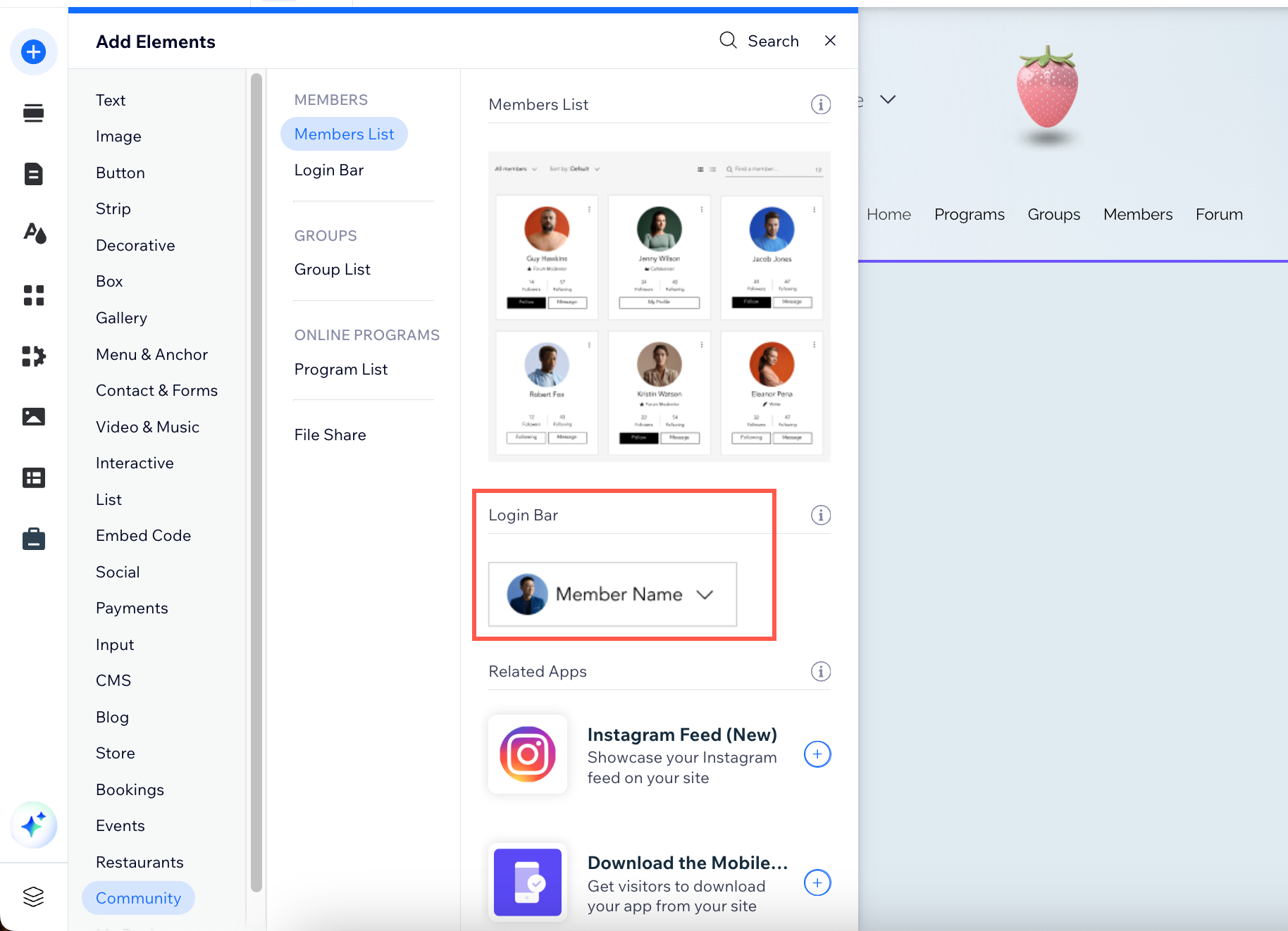
Die Anmeldeleiste einrichten
Wähle die Informationen aus, die auf der Anmeldeleiste angezeigt werden sollen, passe den Text an und füge eine freundliche Begrüßung hinzu, zum Beispiel „Hallo Lisa!“. Diese persönliche Note kann dazu beitragen, dass sich deine Mitglieder willkommen fühlen.
Wix Editor
Studio Editor
- Öffne deinen Editor.
- Klicke auf deiner Seite auf das Anmeldeleisten-Element.
- Klicke auf Anmeldeleiste einrichten.
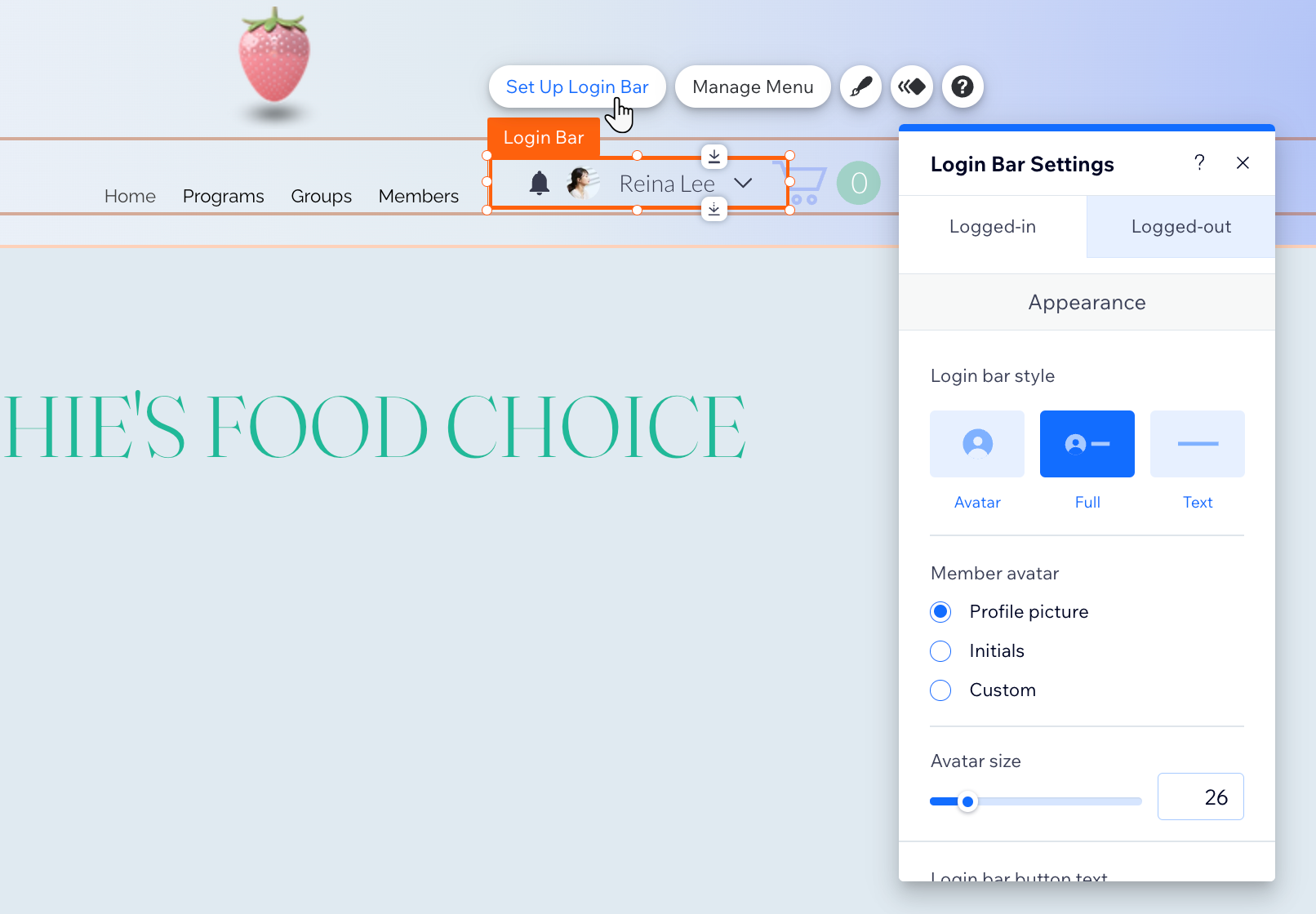
- Wähle den entsprechenden Status der Anmeldeleiste aus: Angemeldet oder Abgemeldet:
- Passe die Version Angemeldet deiner Anmeldeleiste an:
- Design: Wähle zwischen Avatar, Vollversion oder Text. Wenn du einen Avatar verwendest, wähle ein Bild, Initialen oder ein benutzerdefiniertes Design aus und passe die Größe an. Für Text und Vollversion fügst du einen benutzerdefinierten Buttontext hinzu. Wähle ein Design und eine Größe für den Pfeil aus. Zeige optional eine Begrüßung vor dem Namen des Mitglieds und ein Benachrichtigungssymbol an.
- Layout: Wähle die Ausrichtung der Anmeldeleiste und die Elementausrichtung aus.
- Dropdown-Menü: Wähle die Ausrichtung der Elemente aus und ändere den Text des Abmelde-Buttons.
- Passe die Version Abgemeldet deiner Anmeldeleiste an:
- Wähle zwischen Avatar, Vollversion oder Text. Wenn du einen Avatar verwendest, wähle ein Bild, Initialen oder ein benutzerdefiniertes Design aus und passe die Größe an. Für Text und Vollversion fügst du einen benutzerdefinierten Buttontext hinzu.
- Passe die Version Angemeldet deiner Anmeldeleiste an:
Tipp:
Du kannst deine Änderungen ganz einfach rückgängig machen, indem du unten im Panel auf den Button Auf Originaldesign zurücksetzen klickst.
Das Menü der Anmeldeleiste verwalten
Wenn angemeldete Mitglieder auf die Anmeldeleiste klicken, öffnet sich ein Dropdown-Menü. Du kannst auswählen, welche Mitglieder-Tabs und -seiten du in diesem Menü anzeigen möchtest.
Wix Editor
Studio Editor
- Öffne deinen Editor.
- Klicke auf deiner Seite auf das Anmeldeleisten-Element.
- Klicke auf Menü verwalten.
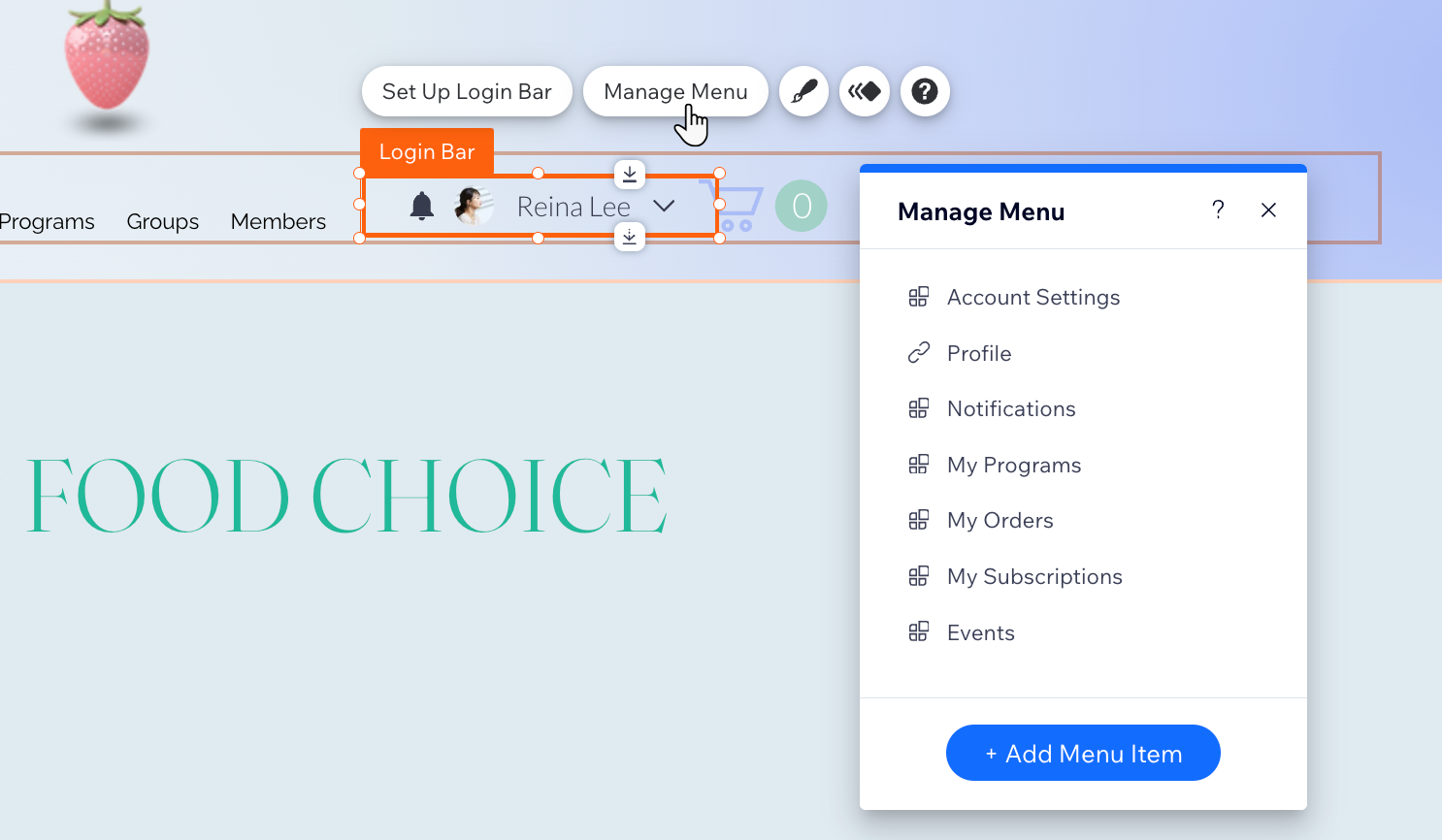
- Wähle, was du als Nächstes tun möchtest:
- Füge weitere Menüelemente hinzu:
- Klicke unten auf + Menüelement hinzufügen.
- Klicke auf Link.
- Wähle aus, wohin du verlinken möchtest (z. B. Website-Seite, externe Webadresse) und richte den Link mit den verfügbaren Optionen ein.
- Klicke auf Fertig.
- Ein Menüelement umbenennen: Doppelklicke auf das Menüelement, um es umzubenennen.
- Ein Menüelement entfernen: Fahre mit der Maus über das entsprechende Element, klicke auf das Symbol für Weitere Aktionen
 und wähle dann Aus dem Menü entfernen /ausblenden.
und wähle dann Aus dem Menü entfernen /ausblenden. - Das Menü neu anordnen: Fahre mit der Maus über das entsprechende Element, halte das Symbol für Neu anordnen
 daneben und ziehe den es auf die entsprechende Position.
daneben und ziehe den es auf die entsprechende Position.
- Füge weitere Menüelemente hinzu:
Die Anmeldeleiste gestalten
Passe das Design deiner Anmeldeleiste an das Design deiner Website an. Du kannst die Farben, Schriftarten, Ränder und mehr ändern, um ein einheitliches Erscheinungsbild zu schaffen.
Wix Editor
Studio Editor
- Öffne deinen Editor.
- Klicke auf deiner Seite auf das Anmeldeleisten-Element.
- Klicke auf das Symbol für Design
 .
.
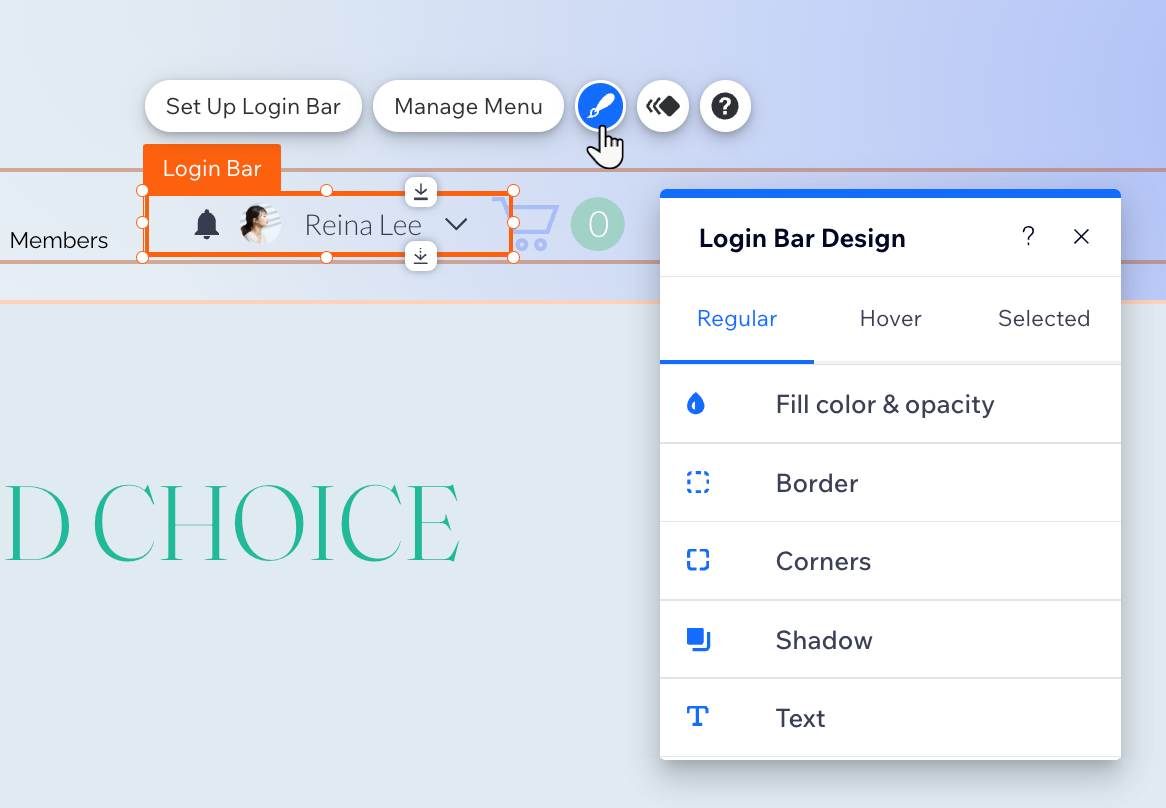
- Klicke auf den Tab Standard und passe das Design mit den folgenden Optionen an:
- Füllfarbe & Deckkraft: Ändere die Farben und Deckkraft der Symbole, des Hintergrunds und der Benachrichtigungen in der Anmeldeleiste.
- Ränder: Ändere die Farbe, Deckkraft und Breite der Anmeldeleiste und der Menüränder.
- Ecken: Ändere den Eckradius der Anmeldeleiste und des Menüs. Je größer der Radiuswert, desto runder die Ecken.
- Schatten: Füge einen Schatten für deine Anmeldeleiste und dein Menü hinzu und gestalte ihn.
- Text: Ändere die Farben und Schriftarten des Textes in der Anmeldeleiste und im Menü.
- Klicke auf die Tabs Mouseover und Ausgewählt, um die Textfarbe zu ändern, wenn Mitglieder mit der Maus darüber fahren oder sie auswählen.

