Upgrade von Universal Analytics auf Google Analytics 4 (GA4)
5 Min. Lesezeit
Du kannst Informationen über deine Website-Besucher in Google Analytics mit einer Google Analytics 4 (GA4)-Property oder mit einer Universal Analytics (UA)-Property verfolgen.
Folge den Schritten unten, wenn du bereits Universal Analytics mit deiner Website verwendest und zu Google Analytics 4 wechseln möchtest.
Wichtig:
- Ab dem 1. Juli 2023 werden UA Properties keine Daten mehr von deiner Website erfassen. Nach dem Upgrade auf GA4 empfehlen wir, beide Properties weiterhin zu nutzen. So kannst du beide Propertys verwenden.
- Wenn du diesen Dienst nutzt, arbeitest du direkt mit einem Drittanbieter zusammen. Wir empfehlen dir, zunächst die Datenschutz- und Nutzungsrichtlinien des Dienstanbieters zu lesen. Du erkennst an, dass wir für Verluste oder Schäden nicht haftbar gemacht werden können, die sich aus der Nutzung des Dienstes von Drittanbietern ergeben, einschließlich der Haftung für den Austausch personenbezogener Daten zwischen dir und diesem Drittanbieter.
Schritt 1 | Deine Google Analytics 4-Property erstellen
Verwende den GA4-Einrichtungsassistenten in deinem Google Analytics-Konto, um eine neue Google Analytics 4-Property zu erstellen und einzurichten.
Um eine GA4-Property zu erstellen:
- Melde dich in deinem Google Analytics-Konto an.
- Klicke unten links auf der Seite auf das Symbol für Admin
.
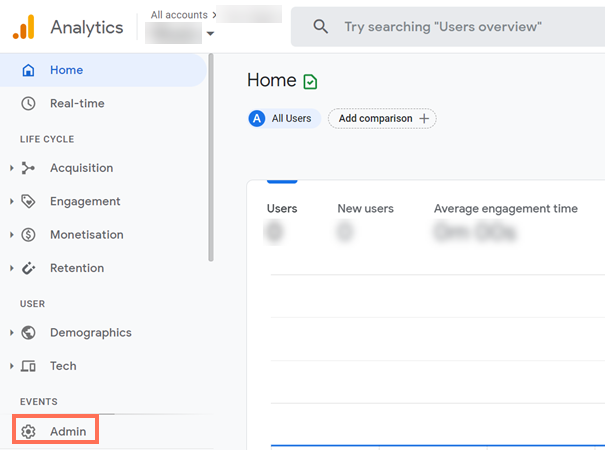
- Wähle GA4-Einrichtungsassistent.
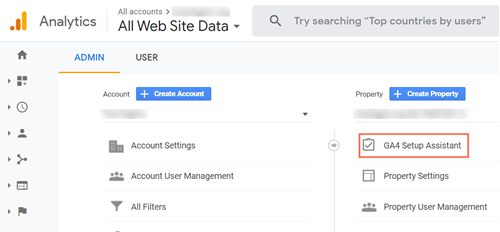
- Klicke unter Ich möchte eine neue Google Analytics 4-Property erstellen auf Loslegen.
- Klicke auf Property erstellen.
- Klicke unter GA4-Property erkunden und einrichten auf GA4-Property ansehen.
- Wähle Tag-Installation aus.
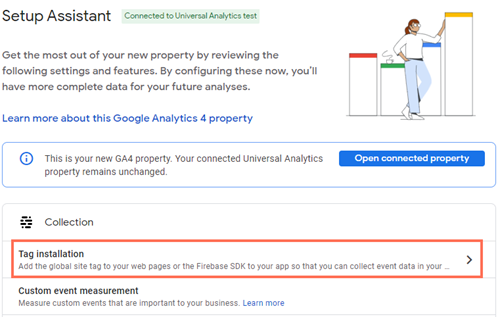
- Wähle unter Data Streams deinen Datenstream aus.
- Klicke auf das Symbol für Einstellungen
.
- Klicke unter Seitenansichten auf Erweiterte Einstellungen anzeigen.
- Deaktiviere das Kontrollkästchen Seitenwechsel basierend auf Ereignissen im Browserverlauf.
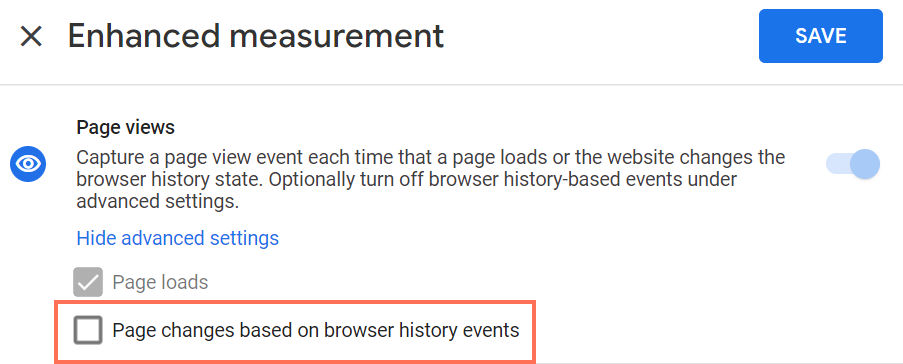
- Deaktiviere den Schalter Website-Suche.
- Klicke auf Speichern.
Schritt 2 | Deine Google Analytics 4-Property zu deiner Website hinzufügen
Füge deine neue Property im Bereich Marketing-Integrationen deiner Website-Verwaltung zu Google Analytics hinzu, um das Upgrade abzuschließen.
Um deine GA4-Property hinzuzufügen:
- Kopiere unter Webstream-Details deine Mess-ID.
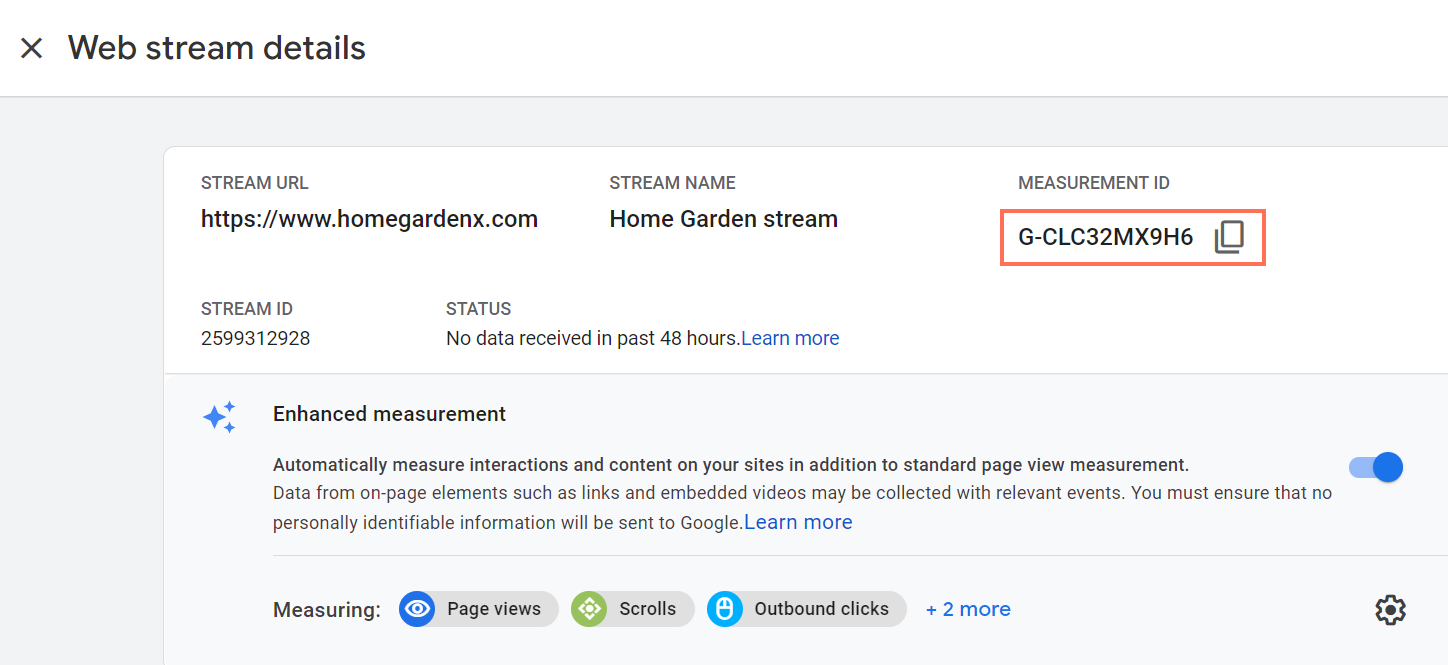
- Öffne den Bereich Marketing-Integrationen in deiner Website-Verwaltung.
- Klicke unter Google Analytics auf Anzeigen.
- Klicke oben rechts auf das Symbol für Mehr anzeigen
.
- Klicke auf Bearbeiten.
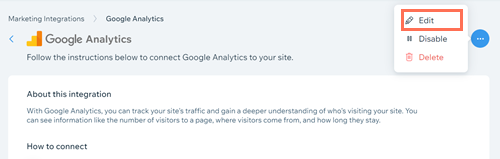
- Füge deine Google Analytics 4-Mess-ID in das Pop-up-Fenster ein.
Hinweis: Stelle sicher, dass vor dem Code keine zusätzlichen Leerzeichen stehen.
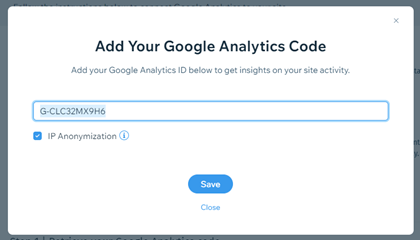
- (Optional) Aktiviere das Kontrollkästchen IP-Anonymisierung, wenn du die IP-Adressen deiner Website-Besucher vor Google ausblenden möchtest.
- Klicke auf Speichern.
Gleichzeitige Verwendung von UA- und GA4-Property
Nach dem Upgrade auf GA4 empfehlen wir, beide Properties weiterhin zu nutzen. Dies stellt die Kontinuität der von dir gesammelten Daten sicher und gibt dir Zeit, mehr über die Daten zu erfahren, die du mit einer GA4-Property sammeln kannst.
Hinweis:
Deine UA-Property wird nach dem 1. Juli 2023 keine Daten mehr sammeln.
Du kannst das Tracking mit beiden Properties im Admin-Bereich deiner Google Analytics-Verwaltung aktivieren.
Um beide Propertys zu verwenden:
- Melde dich in deinem Google Analytics-Konto an.
- Klicke unten links auf der Seite auf das Symbol für Admin
.

- Wähle aus dem Aufklappmenü unter Property die UA-Property aus, die du verbinden möchtest.
- Wähle Property-Einstellungen.
- Kopiere die Tracking-ID der Property.
- Wähle die GA4-Property aus dem Aufklappmenü aus, die du verbinden möchtest.
- Wähle Datenstreams aus.
- Wähle den Datenstream aus, den du verbinden möchtest.
- Wähle unter Weitere Einstellungen die Option Verbundene Website-Tags.
- Füge unter Verbundene Tags deine UA-Tracking-ID hinzu.
- (Optional) Füge einen Namen für dein verbundenes Tag hinzu.
- Klicke auf Verbinden.
Tipp:
Du kannst die Verbindung zu deiner Property trennen, indem du neben dem Tag auf das Symbol für Weitere Aktionen  klickst und die Option Tag entfernen auswählst.
klickst und die Option Tag entfernen auswählst.
 klickst und die Option Tag entfernen auswählst.
klickst und die Option Tag entfernen auswählst.War das hilfreich?
|