Wix Studio: Seiten hinzufügen und verwalten
7 min
In diesem Artikel
- Eine Seite hinzufügen
- Die Seiten im Seiten-Panel neu anordnen
- Eine Seite löschen
- Eine Seite ausblenden
- Die Seiteneinstellungen ändern
- Die SEO-Einstellungen der Seite anpassen
Verwende das Seiten-Panel, um neue Website-Seiten hinzuzufügen und die vorhandenen zu verwalten. Ändere die Einstellungen der Seiten, ordne sie für eine bessere Organisation neu an und lösche Seiten, die du nicht mehr benötigst.
Zwischen Seiten navigieren:
Verwende das Dropdown-Menü zur Seitennavigation oben im Studio-Editor, um ganz einfach zwischen den Seiten zu wechseln.

Eine Seite hinzufügen
Füge neue Website-Seiten aus dem Seiten-Panel hinzu. Du kannst je nach Bedarf aus verschiedenen Arten von Seiten wählen.
Die Seiten sind in Kategorien unterteilt, damit du sie im Panel leicht finden kannst. Einige Apps (z. B. Wix Stores) fügen automatisch Website-Seiten hinzu, um den relevanten Inhalt anzuzeigen. Diese Seiten sind in ihren eigenen Kategorien.
Tipp:
Websites von Wix können aus bis zu 298 Seiten bestehen, einschließlich 100 statischer Seiten. Jede dynamische oder App-Seite zählt als eine Seite, unabhängig davon, wie viele CMS-Elemente oder einzigartige URLs sie anzeigt.
Um eine neue Seite hinzuzufügen:
- Klicke auf der linken Seite des Editors auf Seiten
 .
. - Klicke unten auf + Neue Seite hinzufügen.
- Wähle einen Seitentyp aus:
- Seite: Eine leere Standardseite.
- Dynamische Seite: Eine Seite, die ihren Inhalt ändern kann, während sie das gleiche Design und Layout beibehält. Jedes mit deiner Content-Sammlung verknüpfte Element ändert sich je nachdem, welches Element angezeigt wird.
- Gib den Seitennamen ein und drücke die Enter-Taste auf deiner Tastatur.
Hinweis:
Neue Seiten werden automatisch im Hauptmenü der Website angezeigt.
Die Seiten im Seiten-Panel neu anordnen
Per Drag-and-Drop kannst du die Reihenfolge der Seiten im Seiten-Panel ändern. Organisiere sie so, dass du effizienter arbeiten kannst.
Tipp:
Die Neuordnung des Seiten-Panels wirkt sich nicht auf die Reihenfolge der Seiten in den Website-Menüs aus.
Um Seiten neu anzuordnen:
- Klicke auf der linken Seite des Editors auf Seiten
 .
. - Fahre mit der Maus über die entsprechende Seite.
- Halte neben der Seite das Symbol für Neu anordnen
 und ziehe sie an die gewünschte Stelle.
und ziehe sie an die gewünschte Stelle.

Eine Seite löschen
Du kannst nicht mehr relevante Seiten entfernen.
Tipp:
Du kannst auch eine Seite vorübergehend ausblenden, wenn du sie eine Weile nicht veröffentlichen möchtest. Siehe unten unter Eine Seite ausblenden.
Um eine Seite zu löschen:
- Klicke auf der linken Seite des Editors auf Seiten
 .
. - Klicke auf der entsprechenden Seite auf das Symbol für Weitere Aktionen
 .
. - Klicke auf Löschen.
- Klicke zur Bestätigung auf Seite löschen.
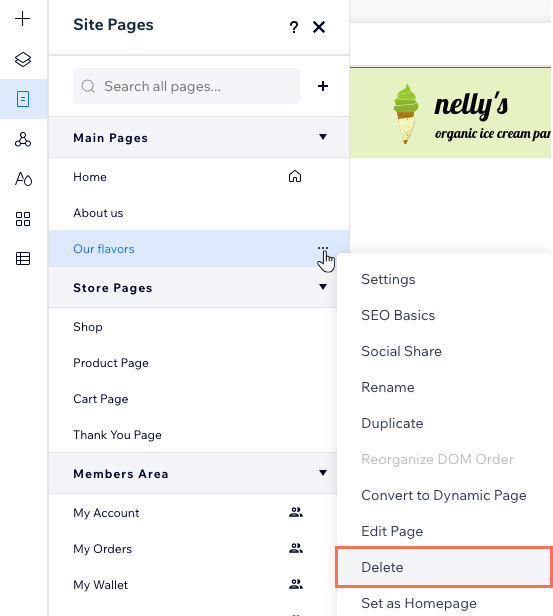
Eine Seite ausblenden
Wenn du eine Seite vorübergehend ausblenden möchtest, oder noch an einer Seite arbeitest und sie noch nicht veröffentlichen möchtest, kannst du sie aus dem Menü und/oder den Suchergebnissen ausblenden. Website-Besucher können nicht auf ausgeblendete Seiten zugreifen, es sei denn, du hast sie direkt verlinkt.
Klicke unten, um mehr zu erfahren:
Eine Seite aus einem Menü ausblenden
Verhindern, dass Suchmaschinen die Seite indexieren
Die Seiteneinstellungen ändern
Nachdem du eine neue Seite zur Website hinzugefügt hast, kannst du von einem Ort aus einrichten. Du kannst Einstellungen wie den Namen der Seite, Berechtigungen, SEO und die Art und Weise, wie die Seite auf Social Media geteilt wird, ändern.
Um die Seiteneinstellungen zu ändern:
- Klicke auf der linken Seite des Editors auf Seiten
 .
. - Klicke auf der entsprechenden Seite auf das Symbol für Weitere Aktionen
 .
. - Klicke auf Einstellungen.
- Richte die Seite ein, indem du auf die Tabs oben im Seiteneinstellungen-Panel klickst:
- Seiteninfo: Ändere den Namen der Seite, lege sie als Startseite fest oder steuere ihre Zwischenspeicherung.
- Berechtigungen: Lege fest, wer auf diese Seite zugreifen kann — jeder, Passwort-Inhaber oder nur Mitglieder.
- SEO-Basics: Lege fest, wie die Seite in Suchmaschinen wie Google angezeigt wird.
- Teilen auf Social Media: Überprüfe, wie die Seite aussieht, wenn sie auf Social Media geteilt wird, und passe sie an.
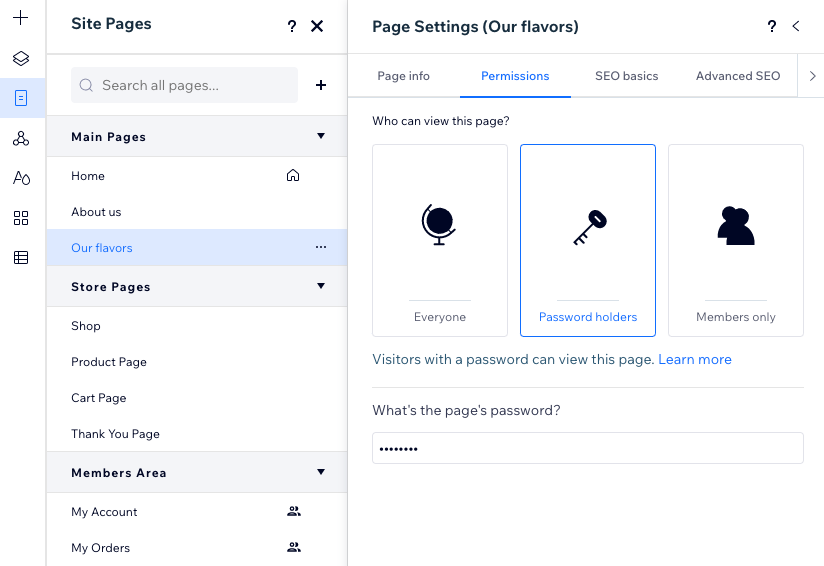
Die SEO-Einstellungen der Seite anpassen
Wix fügt automatisch Standard-SEO-Einstellungen für Title-Tag, Meta-Beschreibung und URL-Slug der Seite hinzu. Du kannst diese Einstellungen anpassen, damit Suchmaschinen und Social Media relevante Informationen über die Seite anzeigen können.
Um die SEO-Einstellungen einer Seite anzupassen:
- Klicke auf der linken Seite des Editors auf Seiten
 .
. - Klicke auf der entsprechenden Seite auf das Symbol für Weitere Aktionen
 .
. - Klicke auf SEO-Basics.
- Passe die folgenden SEO-Einstellungen an:
- URL-Slug: Dieser Text ist der letzte Teil der URL der Seite. Du solltest ihn nur ändern, wenn es notwendig ist, um den Inhalt der Seite widerzuspiegeln. Er sollte kurz und verständlich sein.
- Title-Tag: Füge einen Titel hinzu, der den Inhalt der Seite zusammenfasst, der dann in den Suchergebnissen angezeigt wird.
- Meta-Beschreibung: Füge eine kurze Beschreibung des Inhalts der Seite hinzu. Diese Beschreibung hilft Besuchern, zu entscheiden, ob die Seite für sie relevant ist.
- Klicke auf den Schieberegler Suchmaschinen können diese Seite indexieren, um festzulegen, ob Suchmaschinen die Seite crawlen und indexieren können oder nicht:
- Aktiviert: Suchmaschinen indexieren die Seite. Personen können die Seite finden, wenn Personen in Suchmaschinen nach Keywords und Suchbegriffen suchen.
- Deaktiviert: Suchmaschinen indexieren die Seite nicht. Personen können die Seite bei der Suche nach Keywords und Suchbegriffen in Suchmaschinen nicht finden.
Du möchtest den URL-Slug bearbeiten?
Wix erstellt automatisch eine 301-Umleitung für die Seite, sodass der alte Link auf den neuen Link verweist. Wenn du die Seite in der Vergangenheit manuell umgeleitet hast, entsteht ein Konflikt, den du über die SEO-Verwaltung lösen kannst.
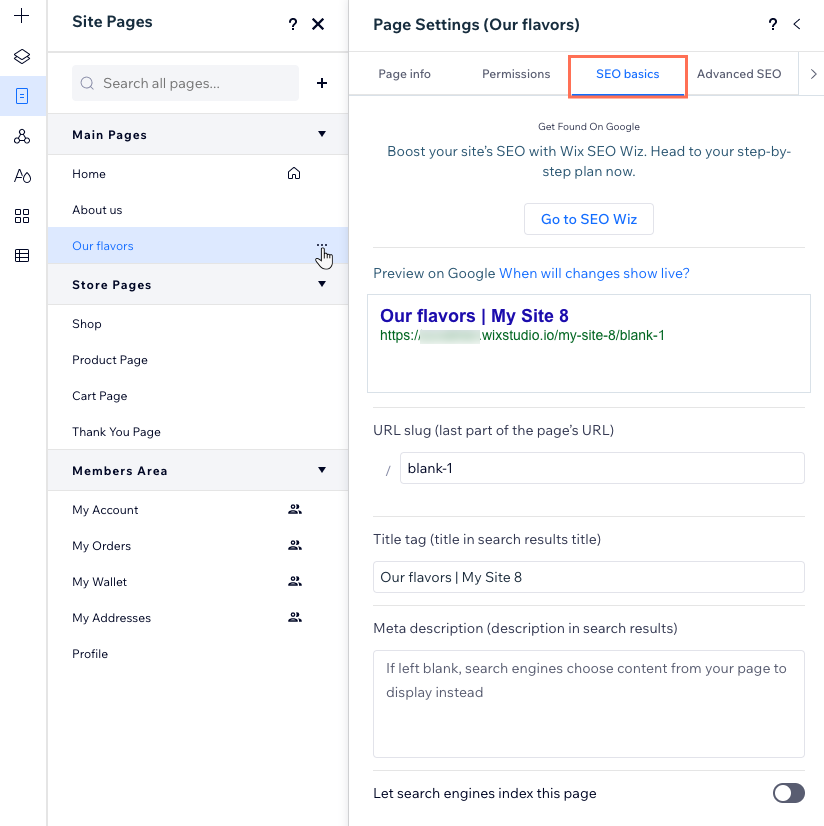


 .
.
