Studio Editor: Die visuelle Sitemap bearbeiten
6 min
In diesem Artikel
- Seiten und Abschnitte hinzufügen
- Seiten und Abschnitte verschieben
- Den Seitenstatus festlegen
- Die Sitemap exportieren
- Häufig gestellte Fragen (FAQs)
Diese visuelle Sitemap zeigt eine High-Level-Ansicht der Website deines Kunden, einschließlich aller Seiten und Abschnitte. Sie kann dir helfen, eine bessere Übersicht über die Gesamtstruktur der Website zu bekommen und diese schneller zu organisieren.
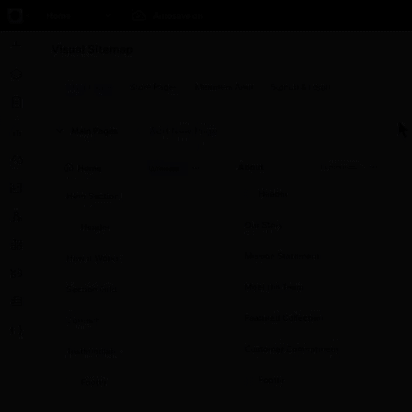
Schon gewusst?
Die Größe des Panels der visuellen Sitemap ist veränderbar – ziehe es per Drag and Drop, um es auf die gewünschte Größe auszudehnen oder zu verkleinern.
Seiten und Abschnitte hinzufügen
Du kannst weitere Seiten und Abschnitte hinzufügen, während du an der Sitemap deines Kunden arbeitest, und sie ganz einfach verschieben.
Um eine neue Seite oder einen neuen Abschnitt hinzuzufügen:
- Klicke auf Visuelle Sitemap
 auf der linken Seite des Editors.
auf der linken Seite des Editors. - Wähle aus, was du hinzufügen möchtest:
- Seite:
- Klicke auf + Neue Seite hinzufügen.
- Wähle den entsprechenden Seitentyp aus: Leere Seite oder dynamische Seite.
- (Optional) Ziehe die neue Seite an die entsprechende Stelle in der Sitemap.
- Abschnitt:
- Klicke auf das Symbol für Weitere Aktionen
 neben dem Namen der entsprechenden Seite.
neben dem Namen der entsprechenden Seite. - Wähle den Abschnittstyp aus: Allgemeine Abschnitte, ein leerer Abschnitt oder einer deiner globalen Abschnitte.
- (Optional) Ziehe den neuen Abschnitt an die entsprechende Stelle in der Sitemap.
- Klicke auf das Symbol für Weitere Aktionen
- Seite:
- (Optional) Beginne mit der Gestaltung der Seite oder des Abschnitts auf der Arbeitsfläche:
- Klicke auf das Symbol für Weitere Aktionen
 neben der neuen Seite oder dem neuen Abschnitt.
neben der neuen Seite oder dem neuen Abschnitt. - Wähle Auf Arbeitsfläche bearbeiten aus.
- Klicke auf das Symbol für Weitere Aktionen
Tipp:
Wenn du diese Website mithilfe von KI generiert hast, kannst du Seiten und Abschnitte mit relevanten Inhalten für dich erstellen lassen.
- Seite: Wähle Beim Hinzufügen der neuen Seite Generieren aus. Beschreibe den Inhalt, der angezeigt werden soll.
- Abschnitt: Aktiviere den Schieberegler Wireframes & Inhalte generieren, wenn du den neuen Abschnitt hinzufügst.
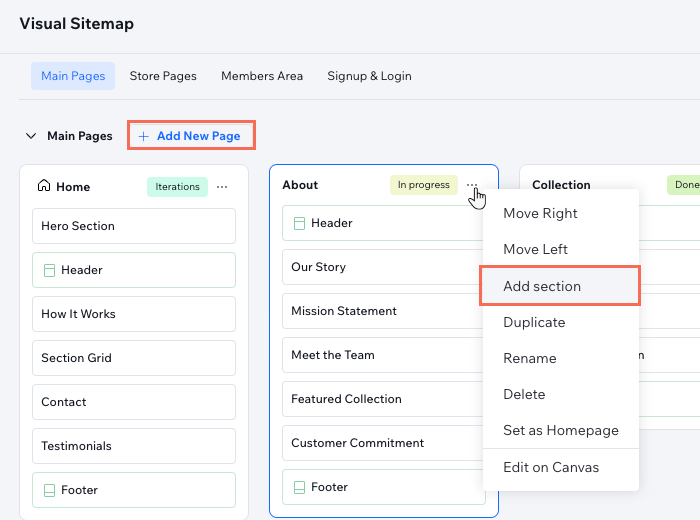
Du kannst auch mit der Maus über einen vorhandenen Abschnitt fahren und auf das Symbol für Abschnitt hinzufügen  klicken.
klicken.
 klicken.
klicken.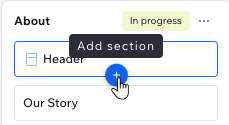
Seiten und Abschnitte verschieben
Mit der visuellen Sitemap kannst du Seiten und Abschnitte mühelos neu anordnen und so die Flexibilität und Teamarbeit verbessern, die mit der Definition der Website-Struktur verbunden sind. Verwende die Drag-and-Drop-Funktion, um Seiten und Abschnitte frei über die Sitemap zu verschieben oder um einen Platz nach links oder rechts (Seite) bzw. nach oben oder unten (Abschnitt) zu verschieben.
Um eine Seite oder einen Abschnitt zu verschieben:
- Klicke auf Visuelle Sitemap
 auf der linken Seite des Editors.
auf der linken Seite des Editors. - Wähle aus, wie die Seite oder der Abschnitt verschoben werden soll:
- Drag-and-Drop-Funktion: Ziehe Seiten und Abschnitte an die gewünschte Stelle. Du kannst Abschnitte bei Bedarf zwischen den Seiten verschieben.
- Um eins verschieben:
- Klicke auf das Symbol für Weitere Aktionen
 neben der Seite oder dem Abschnitt.
neben der Seite oder dem Abschnitt. - Wähle Nach rechts / links / oben/ unten verschieben.
- Klicke auf das Symbol für Weitere Aktionen
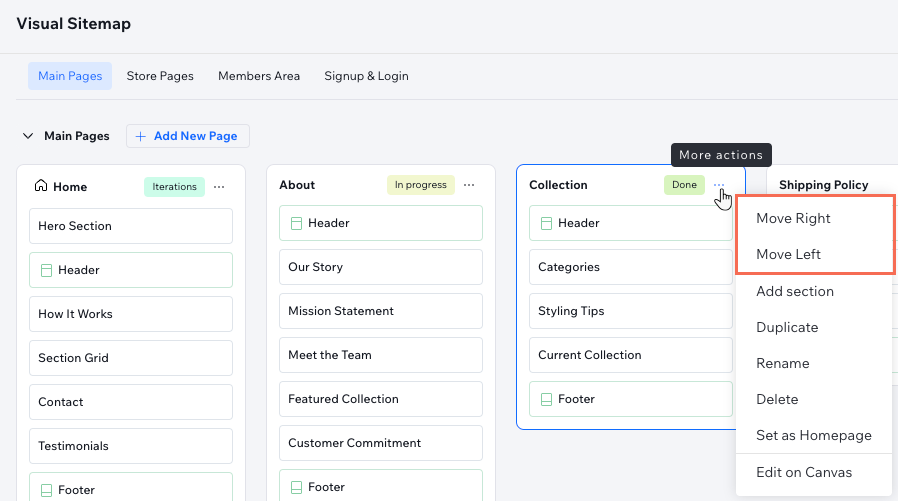
Den Seitenstatus festlegen
Du kannst für jede Seite einen Status festlegen, um deinen Fortschritt anzuzeigen. Das ist besonders hilfreich für Teams, die an einer Website zusammenarbeiten, sodass alle über den aktuellen Stand der Dinge informiert werden.
Um den Seitenstatus festzulegen:
- Klicke auf Visuelle Sitemap
 auf der linken Seite des Editors.
auf der linken Seite des Editors. - Klicke neben der entsprechenden Seite auf Status festlegen.
- Markiere die Seite als In Bearbeitung, Erledigt, usw.
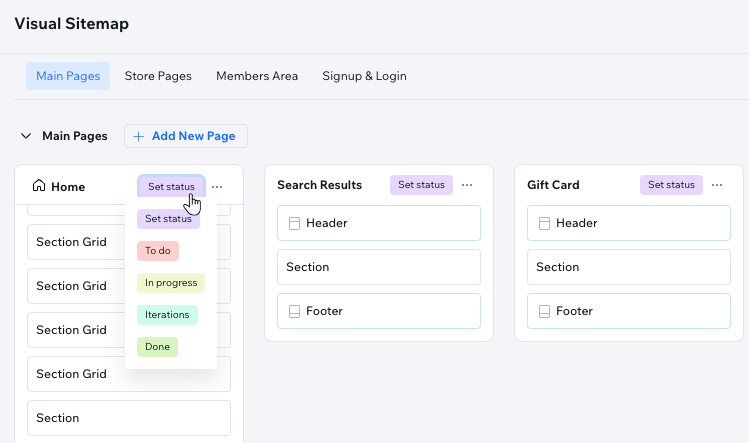
Die Sitemap exportieren
Teile die Sitemap mit deinem Kunden. So kannst du sicherstellen, dass die Struktur genehmigt wurde, bevor er mit dem Designprozess fortfährt.
Um die Sitemap zu exportieren:
- Klicke auf Visuelle Sitemap
 auf der linken Seite des Editors.
auf der linken Seite des Editors. - Klicke oben auf das Symbol für Weitere Aktionen
 .
. - Wähle Sitemap exportieren aus.
Tipp: Dadurch wird eine JPEG-Datei mit der Sitemap heruntergeladen.
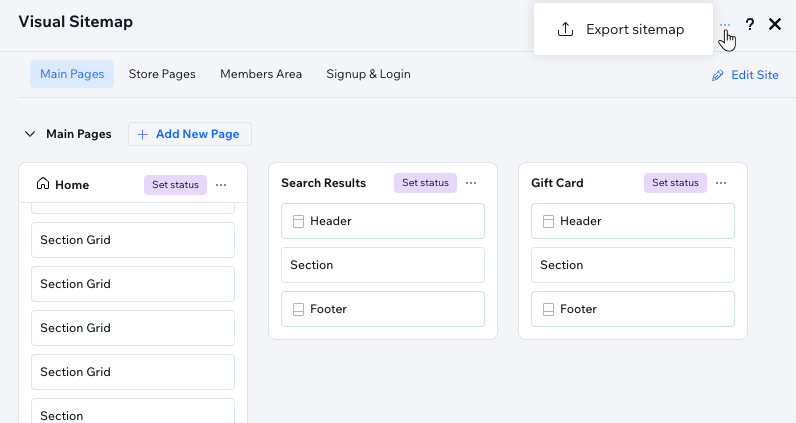
Häufig gestellte Fragen (FAQs)
Klicke unten auf eine Frage, um mehr zu erfahren.
Zeigt das Panel „Visuelle Sitemap“ alle Website-Breakpoints an?
Wie sieht die exportierte Sitemap aus?
Beeinflusst das Neuanordnen von Seiten das Website-Menü?
Wenn Abschnitte verschoben werden, werden sie dann auch auf der Arbeitsfläche neu angeordnet?


