Studio Editor: Bibliotheken erstellen und verwalten
6 Min. Lesezeit
Erstelle eine Bibliothek mit Assets, die du jederzeit auf jeder Studio-Editor-Website in deinem Workspace verwenden kannst. Dies ist ein großartiges Tool, um den Designprozess zu beschleunigen, da du damit Farbpaletten, Typografie-Stile sowie gestaltete Abschnitte und Elemente speichern kannst.
Wie kann ich auf meine Bibliotheken zugreifen?
In diesem Artikel erfährst du mehr über folgende Themen:
Eine neue Bibliothek erstellen
Lege so viele Bibliotheken an, wie du benötigst. Du kannst Bibliotheken nach Website, Designvorlagen oder jeder Art von Klassifizierung erstellen, die deinen Anforderungen entspricht.
Um eine neue Bibliothek zu erstellen:
- Öffne deine Bibliotheken:
- Öffne deinen Editor.
- Klicke oben links auf das Symbol für Wix Studio
 .
. - Fahre mit der Maus über Tools.
- Klicke auf Bibliotheken.
- Klicke auf + Neue Bibliothek erstellen.
- Wähle aus, was von der Website, an der du arbeitest, hinzugefügt werden soll: Typografie, Farben und/oder Assets.
- Klicke auf Erstellen.
- Gib unter Bibliotheksname einen Namen für deine Bibliothek ein.
- (Optional) Aktiviere den Schalter Teilen aktivieren, um diese Bibliothek mit deinen Teammitgliedern zu teilen.
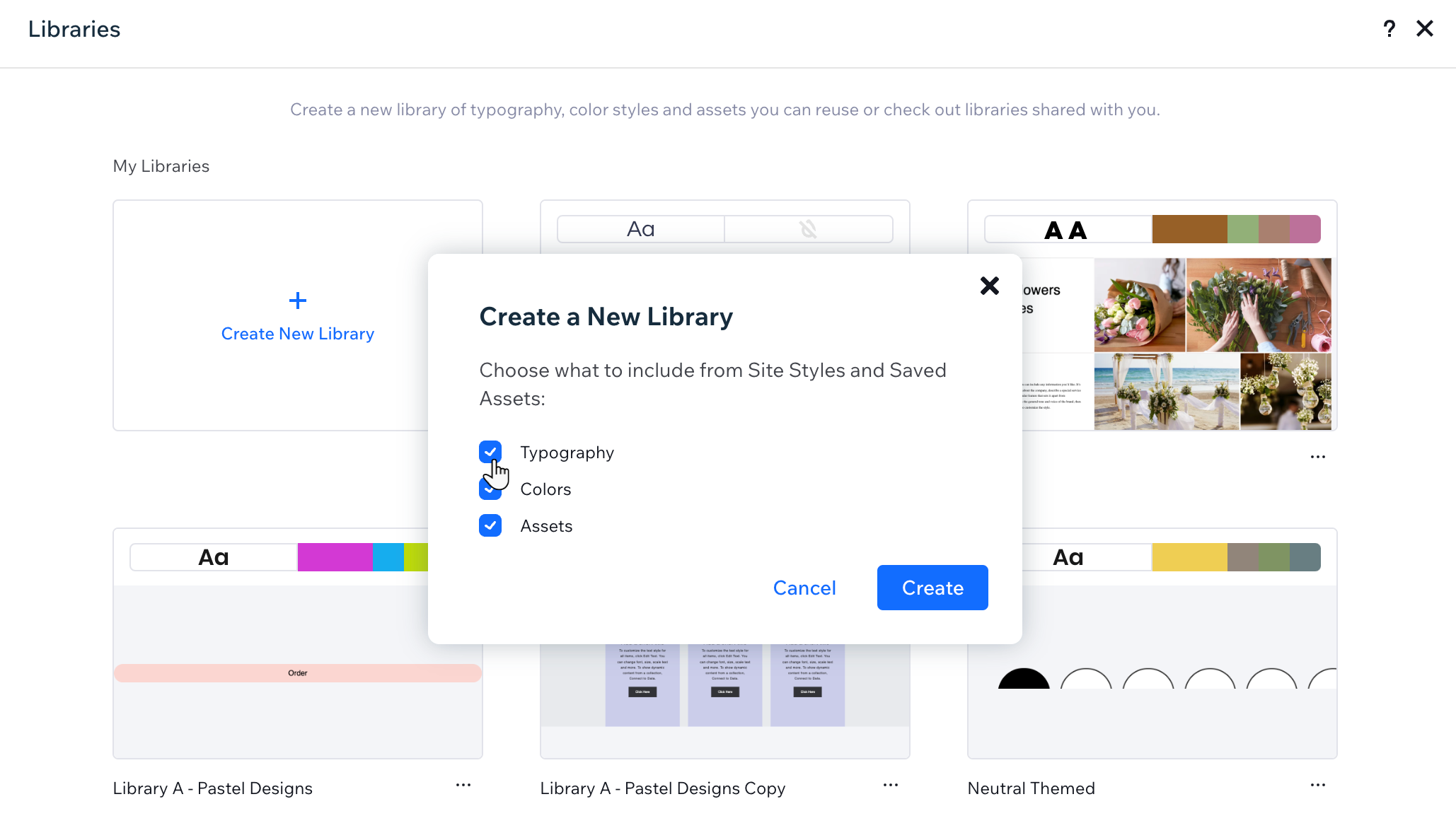
Assets in einer Bibliothek speichern
Du kannst die Assets jeder beliebigen Studio-Editor-Website in deinem Workspace speichern. Jede Bibliothek enthält einen einzigen Satz von Farb- und Typografie-Stilen sowie unbegrenzten Speicherplatz für gestaltete Assets.
Je nachdem, was du in deiner Bibliothek speichern möchtest, klicke unten, um zu erfahren, wie es geht:
Die Typografie und Farbstile der Website
Gespeicherte Assets von dieser Website (z. B. Abschnitte, Elemente usw.)
Bibliotheken anzeigen und verwalten
Zeige alle deine Bibliotheken an einem Ort an, egal ob es sich um Bibliotheken handelt, die du erstellt hast oder solche, die dein Team mit dir teilt. Du kannst Bibliotheken öffnen, um ihren Inhalt zu sehen, Bibliotheken zu duplizieren und zu löschen.
Um deine Bibliotheken anzuzeigen und zu verwalten:
- Öffne deinen Editor.
- Klicke oben links auf das Symbol für Wix Studio
 .
. - Fahre mit der Maus über Tools.
- Klicke auf Bibliotheken.
- Klicke unter der entsprechenden Bibliothek auf das Symbol für Weitere Aktionen
 .
. - Wähle eine Option:
- Bibliothek öffnen: Sieh dir die Bibliothek an und bearbeite die Einstellungen.
- Duplizieren: Erstelle eine Kopie der Bibliothek.
- Nicht auf dieser Website anzeigen: Blende die Bibliothek aus dem Tab Assets im „Elemente hinzufügen“-Panel aus, insbesondere auf der Website, an der du gerade arbeitest.
- Löschen: Entferne die Bibliothek dauerhaft aus deinem Konto. Dies hat keine Auswirkungen auf bestehende Websites, die Assets aus der Bibliothek enthalten.
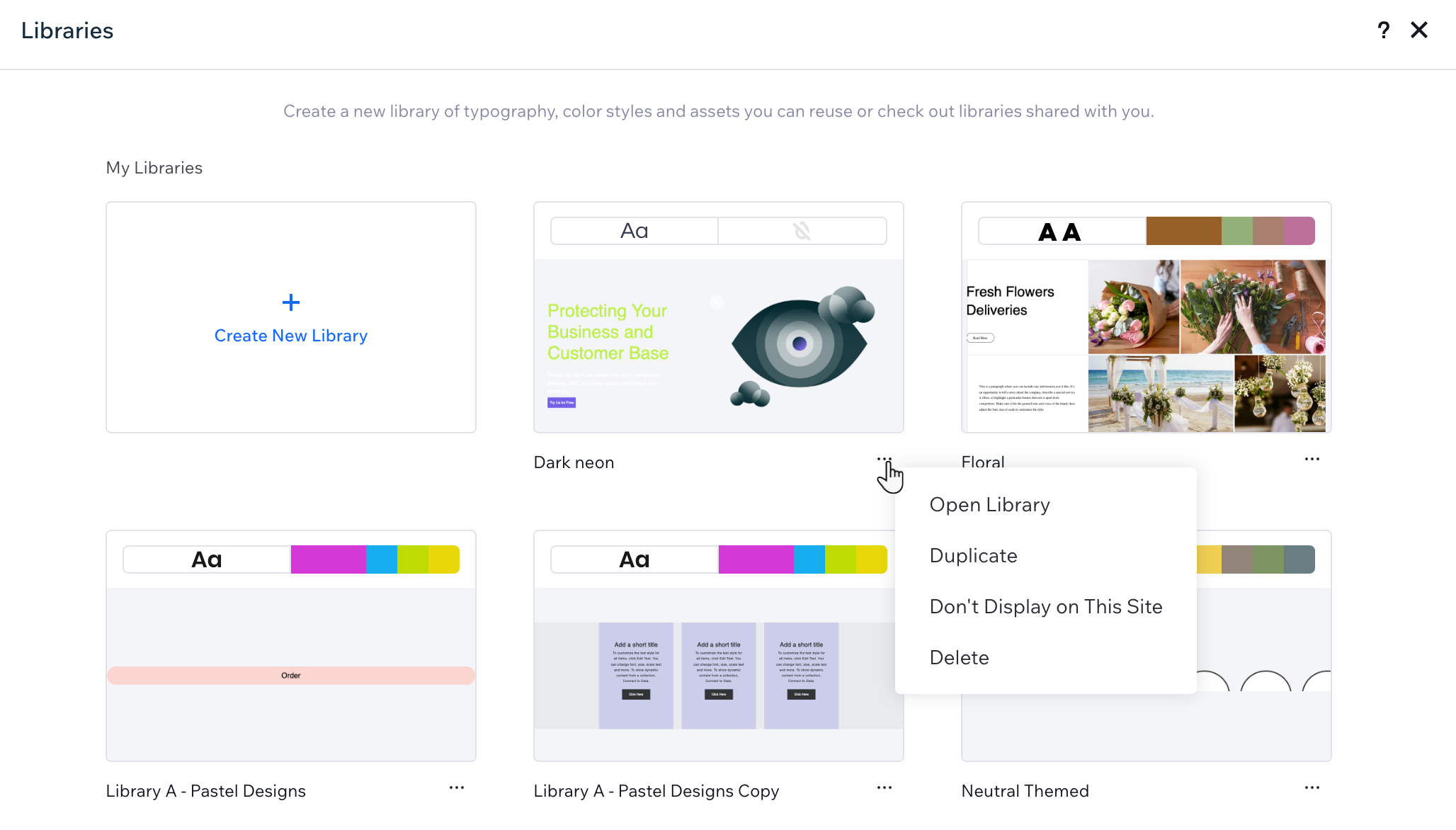
Eine Bibliothek teilen
Wenn du eine Bibliothek erstellst, kannst du entscheiden, ob sie privat bleiben soll oder ob du ihre Assets mit anderen teilen möchtest.
Mit dem Zugriffslink zu deiner Bibliothek kann jede Person mit einer Studio-Editor-Website die Assets zu ihrem Konto hinzufügen. Außerdem wird die Bibliothek für jeden in deinem Workspace sichtbar, sobald du das Teilen aktivierst.
Um eine Bibliothek zu teilen:
- Greife auf deine Bibliotheken zu:
- Öffne deinen Editor.
- Klicke oben links auf das Symbol für Wix Studio
 .
. - Fahre mit der Maus über Tools.
- Klicke auf Bibliotheken.
- Klicke unter der entsprechenden Bibliothek auf das Symbol für Weitere Aktionen
 .
. - Klicke auf Bibliothek öffnen.
- Aktiviere den Schalter Teilen aktivieren, um diese Bibliothek zum Teilen verfügbar zu machen.
- Teile deine Bibliothek auf eine der folgenden Arten mit anderen:
- Eine E-Mail senden: Gib die E-Mail-Adresse der Person ein und klicke auf das Symbol für Senden
 . Die Person erhält eine E-Mail von Wix Studio mit einem Link zu deiner Bibliothek.
. Die Person erhält eine E-Mail von Wix Studio mit einem Link zu deiner Bibliothek. - Link kopieren: Klicke, um den direkten Link in deine Zwischenablage zu kopieren.
- Eine E-Mail senden: Gib die E-Mail-Adresse der Person ein und klicke auf das Symbol für Senden
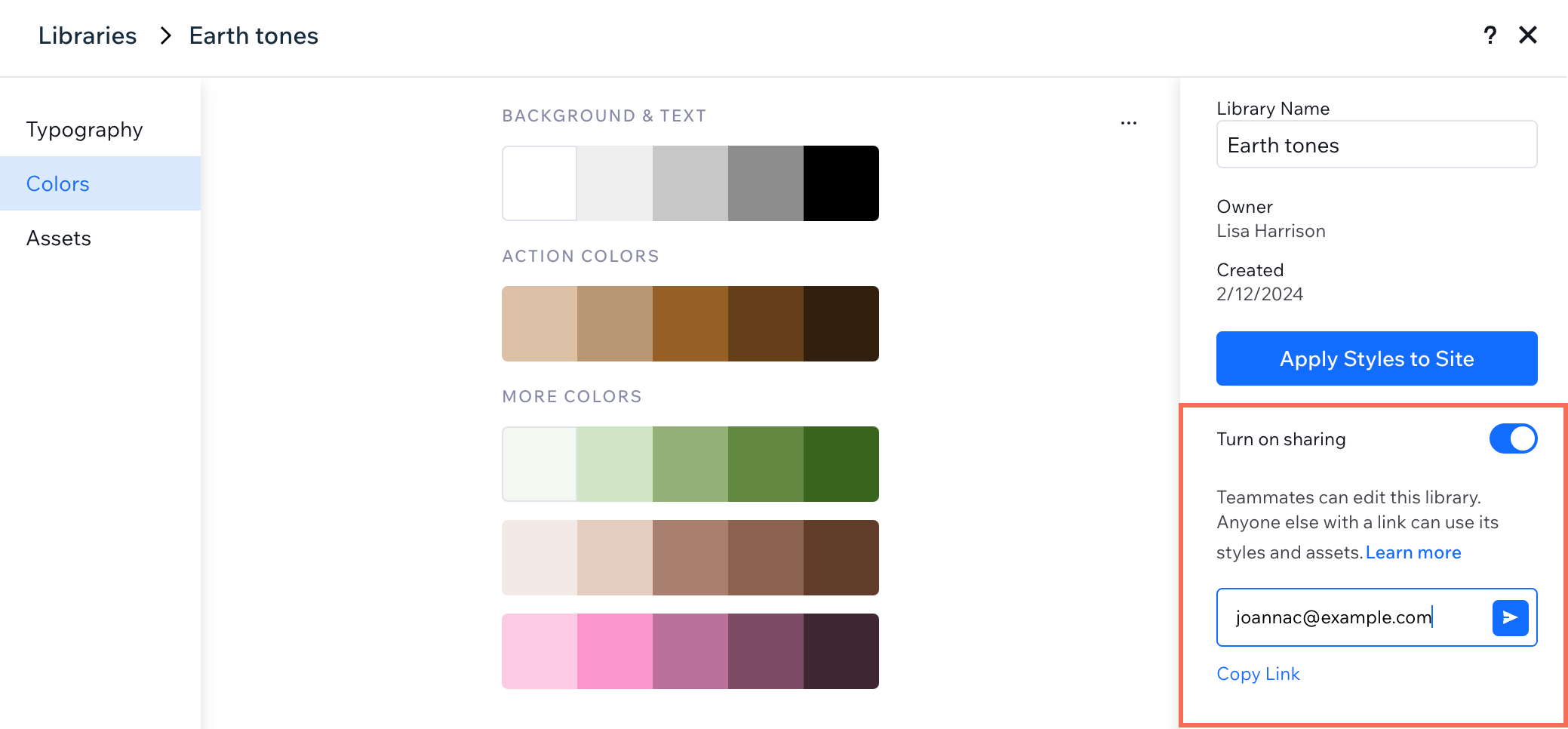
War das hilfreich?
|
 .
. .
.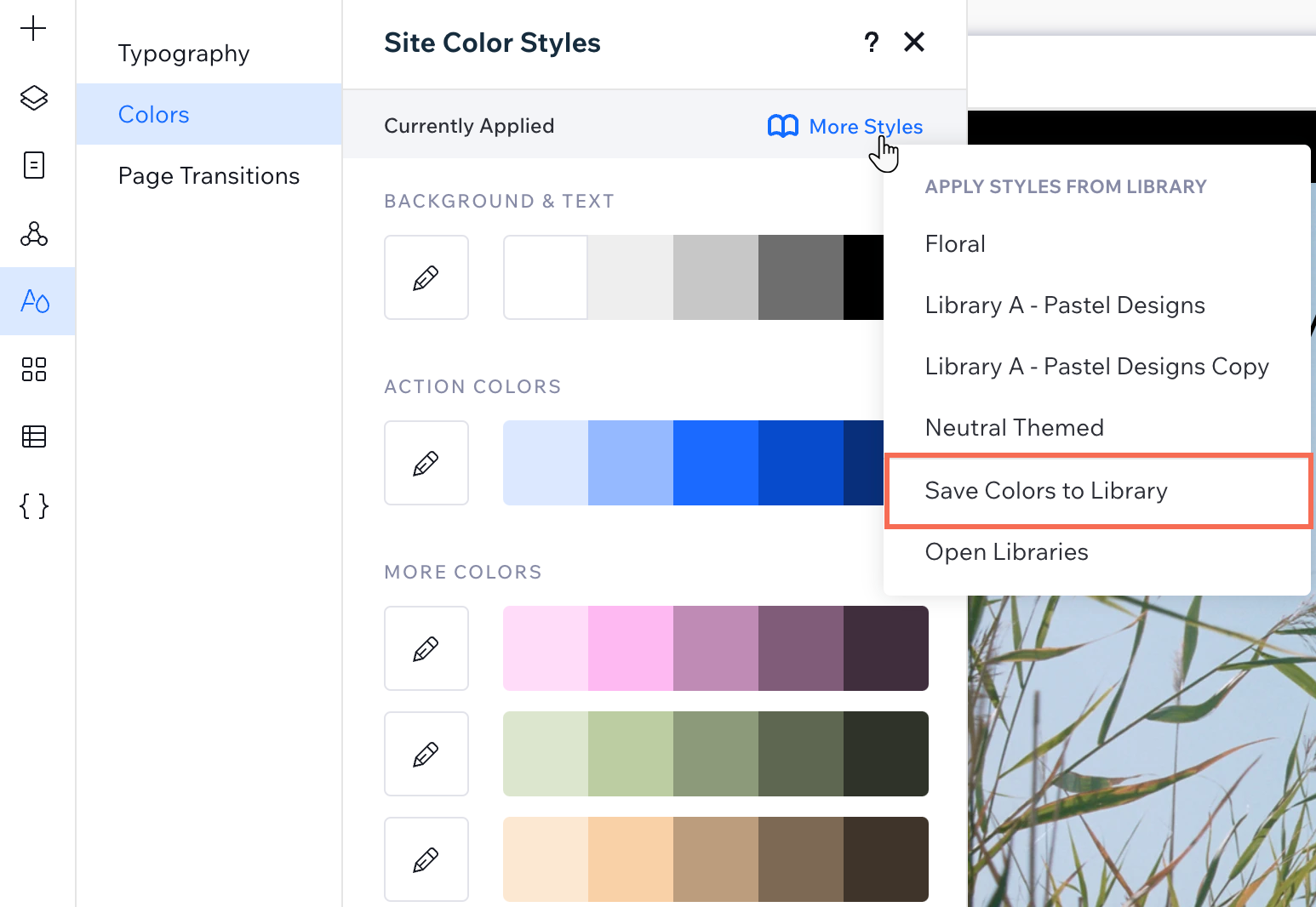
 .
.