Studio Editor: Buttons hinzufügen und anpassen
8 min
In diesem Artikel
- Einen Button hinzufügen
- Standardbuttons anpassen
- Design-Buttons anpassen
Buttons sind eine großartige Möglichkeit, Besucher zu ermutigen, mit einer Website zu interagieren. Im Studio Editor kannst du Buttons hinzufügen, die Text, ein Symbol oder beides anzeigen. Du hast die volle Kontrolle über das Design und Layout, damit du genau das Aussehen gestalten kannst, das du benötigst.

Einen Button hinzufügen
Wenn du einen neuen Button hinzufügst, kannst du ein Design aus zwei Kategorien auswählen:
- Standardbuttons: Diese Buttons zeigen nur Text an und haben ein eher „minimalistisches“ Aussehen.
- Design-Buttons: Diese Buttons können sowohl Text als auch Symbole anzeigen und bieten erweiterte Anpassungsoptionen (z. B. Bildhintergründe, Farbverläufe und mehr).
Um einen Button hinzuzufügen:
- Klicke auf der linken Seite des Editors auf Elemente hinzufügen
 .
. - Klicke auf Button.
- Scrolle durch die Designs und ziehe einen Standardbutton oder einen Design-Button auf die Seite.
Du suchst nach neuen Ideen?
Sieh dir diese Anleitungen zum Thema Buttons an:
Standardbuttons anpassen
Nachdem du einen Standardbutton hinzugefügt hast, kannst du dessen Text ändern und auswählen, wohin er verlinkt. Sobald das eingerichtet ist, kannst du mit der Anpassung des Designs beginnen. Wähle eine andere Füllfarbe, füge einen Schatten hinzu und passe andere Einstellungen wie Abstand und Textformatierung an.
Um einen Standardbutton anzupassen:
- Wähle den Button in deinem Editor aus.
- Wähle, was du anpassen möchtest:
Den Text ändern
Den Button verlinken
Den Button gestalten
Das Buttonlayout anpassen

Design-Buttons anpassen
Design-Buttons bieten unzählige Anpassungsmöglichkeiten, sodass du sie bis ins letzte Detail gestalten kannst. Ändere den Text und das Symbol entsprechend der gewünschten Aktion, wähle, wie die beiden angeordnet werden sollen, lege einen Farbverlauf oder ein Bild als Hintergrund fest und vieles mehr.
Um den Design-Button anzupassen:
- Wähle den entsprechenden Button.
- Wähle, was du anpassen möchtest:
Den Text und/oder das Symbol ändern
Den Button verlinken
Symbol-Animationen hinzufügen
Den Button gestalten
Das Buttonlayout anpassen
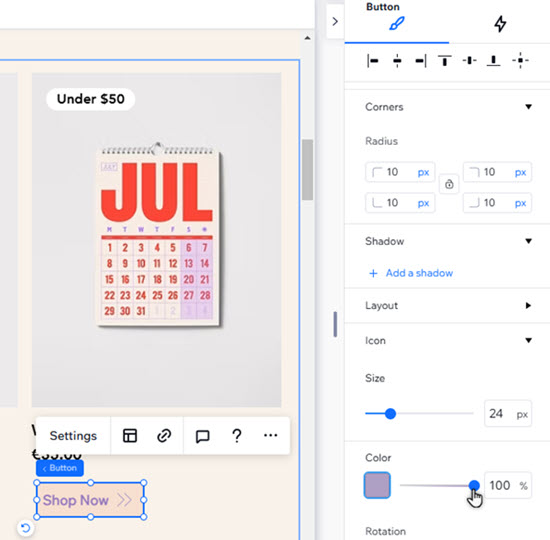


 .
.

 .
. , um ein anderes Symbol zu wählen.
, um ein anderes Symbol zu wählen. wählst.
wählst.