Preispläne: Verschiedene Planarten mithilfe von Tabs anzeigen
4 min
In diesem Artikel
- Schritt 1 | Tabs zu deiner Website hinzufügen
- Schritt 2 | Deine Tabs benennen
- Schritt 3 | Preispläne-Elemente zu deinen Tab-Elementen hinzufügen
- Schritt 4 | Festlegen, welche Pläne in den einzelnen Tabs angezeigt werden sollen
Optimiere das Kundenerlebnis, indem du deine verschiedenen Preispläne in Tabs anzeigst. Du kannst zum Beispiel deine Monats- und Jahrespläne in separaten Tabs anzeigen. Dadurch können deine Kunden schneller und einfacher den für sie passenden Plan finden.
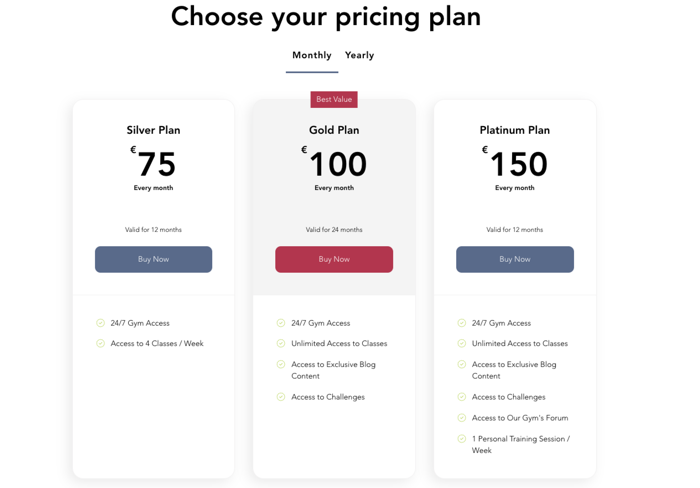
Schritt 1 | Tabs zu deiner Website hinzufügen
Füge zunächst die Tab-Elemente zur entsprechenden Seite deiner Website hinzu.
Um Tabs hinzuzufügen:
- Klicke links im Editor auf Elemente hinzufügen
.
- Klicke auf Interaktiv.
- Klicke unter Box auf Tabs.
- Klicke und ziehe das gewünschte Tab-Design, um es zu deiner Seite hinzuzufügen.
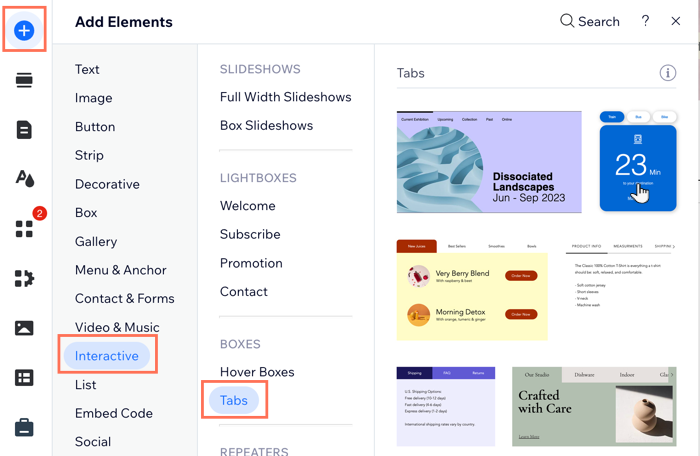
Schritt 2 | Deine Tabs benennen
Nachdem du die Tabs zur entsprechenden Seite deiner Website hinzugefügt hast, benenne jeden Tab, damit deine Kunden schnell den für sie richtigen Preisplantyp finden.Du kannst die Tabs beispielsweise nach Zahlungshäufigkeit benennen, zum Beispiel: wöchentlich, monatlich und jährlich.
Um deine Tabs zu benennen:
- Klicke in deinem Editor auf die Tabs.
- Klicke auf Tabs verwalten.
- Fahre mit der Maus über das entsprechende Element im Panel.
- Klicke auf das Symbol für Weitere Aktionen
.
- Klicke auf Umbenennen.
- Gib den neuen Namen in das Feld ein.
- Klicke auf Fertig.
- Wiederhole die Schritte 3-7 für jeden angezeigten Tab.

Schritt 3 | Preispläne-Elemente zu deinen Tab-Elementen hinzufügen
Nachdem du deine Tabs benannt hast, füge die Preisplan-Elemente zu allen Tabs hinzu und passe dann jeden einzelnen Tab an, um die entsprechenden Preispläne anzuzeigen.
Um Elemente zu deinen Tabs hinzuzufügen:
- Klicke in deinem Editor auf die Tabs.
- Öffne das entsprechenden Tab-Element aus dem Aufklappmenü.
- Klicke links im Editor auf Elemente hinzufügen.
- Klicke auf Zahlungen.
- Klicke unter Preispläne entweder auf „Preisplanliste“ oder „Einzelner Preisplan“.
- Ziehe das entsprechende Element auf den Tab.
- Lasse das Element fallen, wenn du die Nachricht An Tab anhängen siehst.
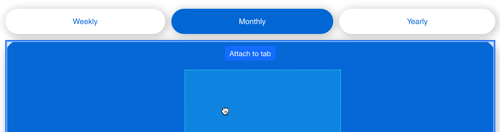
- Wiederhole die Schritte 2-7 für jeden Tab.
Schritt 4 | Festlegen, welche Pläne in den einzelnen Tabs angezeigt werden sollen
Da du nun zu jedem deiner Tabs Preisplan-Widgets hinzugefügt hast, kannst du die relevanten Pläne auswählen, die du für die einzelnen Widgets auf jedem Tab anzeigen möchtest.
Um auszuwählen, welche Pläne in den einzelnen Tabs angezeigt werden sollen:
- Klicke in deinem Editor auf die Tabs.
- Wähle den ersten Tab aus dem Aufklappmenü aus.
- Klicke, um das Preisplan-Element auszuwählen, das du hinzugefügt hast.
- Wähle aus, welche Pläne angezeigt werden sollen — je nachdem, welches Preisplan-Widget du für die einzelnen Tabs ausgewählt hast.
Preisplanliste
Einzelner Preisplan



 .
.