Wix Online Programs: Einen Videoschritt zu einem Programm hinzufügen
4 min
In diesem Artikel
- Einen Videoschritt hinzufügen
- Häufig gestellte Fragen (FAQs)
Füge ein Video als speziellen Schritt in deinem Programm hinzu, um das Engagement der Teilnehmer zu steigern und für Abwechslung zu sorgen. Du kannst einen Prozentsatz festlegen, den die Teilnehmer anschauen müssen, und die automatische Wiedergabe für einen reibungslosen Übergang zwischen den Videoschritten aktivieren.
Darüber hinaus hast du die Möglichkeit, das Titelbild jedes Videos anzupassen, um die Optik und Professionalität zu verbessern.
Einen Videoschritt hinzufügen
Du kannst einen Videoschritt direkt in deiner Website-Verwaltung oder in der Wix App hinzufügen.
Website-Verwaltung
Wix App
- Öffne den Bereich Online-Programme in deiner Website-Verwaltung.
- Klicke auf das entsprechende Programm.
- Klicke auf der Programmseite neben Inhalt/Programm auf + Hinzufügen.
- Klicke auf Video.
- Gib die allgemeinen Informationen ein:
- Schrittname: Gib einen Namen für deinen Schritt ein.
- (Für selbstbestimmte Programme) Klicke auf das Aufklappmenü Abschnitt und wähle den entsprechenden Abschnitt aus, um den Schritt hinzuzufügen.
- (Für geplante Programme) Wähle das Datum für diesen Schritt aus.
- Füge ein Video hinzu:
- Klicke unter Video auf das Symbol für Hinzufügen
 .
. - Wähle aus, ob du ein Video entweder mit der Medienverwaltung von deinem Gerät/Cloud-Speicher hochladen oder aus der Videothek hochladen möchtest.
- Klicke auf Weiter und wähle ein Video aus.
- Klicke unter Video auf das Symbol für Hinzufügen
- (Optional) Füge ein Titelbild hinzu.
- Gib eine Beschreibung ein, wie dieser Schritt abgeschlossen werden kann.
- (Optional) Passe die Einstellungsübersicht an, um das Anzeigeerlebnis anzupassen:
- Klicke auf Einstellungen bearbeiten.
- Aktiviere die entsprechenden Schalter:
- Videoansicht erforderlich: Lege einen Prozentsatz fest, den die Teilnehmer ansehen müssen, um den Schritt abzuschließen, und klicke dann auf Speichern.
- Nächsten Videoschritt automatisch abspielen: Das nächste Video wird automatisch abgespielt, nachdem das aktuelle Video beendet ist. Klicke dann auf Speichern.
Hinweis: Diese Einstellungen gelten für alle Videoschritte in deinem Programm.
- Klicke auf Speichern.
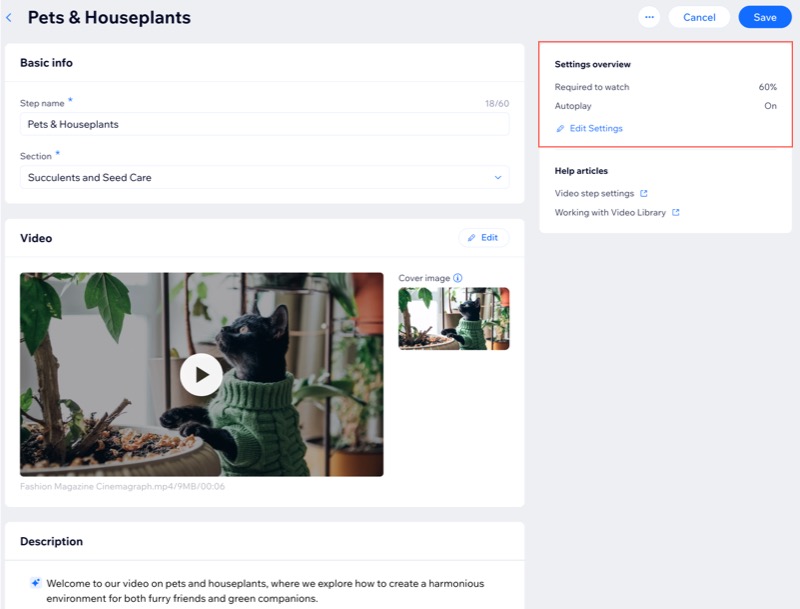
Häufig gestellte Fragen (FAQs)
Klicke auf eine Frage, um mehr über das Hinzufügen von Videoschritten zu deinem Programm zu erfahren.
Wie sieht ein Videoschritt für meine Teilnehmer aus?
Was ist der Unterschied zwischen der Aufnahme eines Videos in einen Artikelschritt und dem Hinzufügen eines Video-Schritts?
Was passiert, wenn ein Teilnehmer das Video verlässt und zu einem späteren Zeitpunkt zurückkehrt?
Kann ich Videoschrittstatistiken für meine Teilnehmer anzeigen?
Können meine Teilnehmer das Video herunterladen?


