Musik-Apps: Einen iTunes-Button hinzufügen und einrichten
3 min
In diesem Artikel
- Schritt 1 | Den iTunes-Button zu deiner Website hinzufügen
- Schritt 2 | Deine Musik aus iTunes auswählen
- Schritt 3 | Deinen iTunes-Button einrichten
Wichtig:
Der iTunes-Button ist im Studio Editor noch nicht verfügbar.
Du hast Musik auf iTunes? Füge einen Button hinzu, der deine Website-Besucher dazu bringt, deine Musik anzuhören, herunterzuladen oder zu kaufen. Du kannst den Button überall auf deiner Website hinzufügen und auswählen, zu welchem Song, Album oder welcher Playlist er verlinkt.
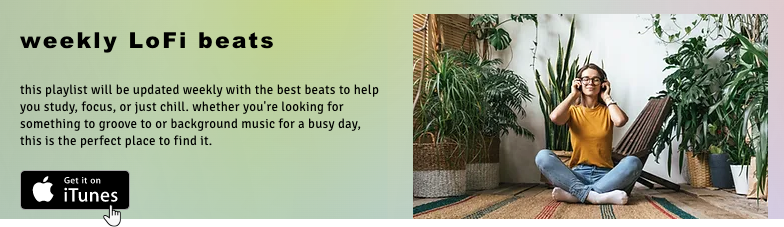
Schritt 1 | Den iTunes-Button zu deiner Website hinzufügen
Der iTunes-Button eignet sich hervorragend, um deinen Besuchern dein Audio zu präsentieren. Du kannst ihn überall auf deiner Website hinzufügen.
Um den iTunes-Button hinzuzufügen:
- Klicke auf der linken Seite des Editors auf Hinzufügen
 .
. - Klicke auf Video & Musik.
- Scrolle nach unten zu iTunes-Button.
- Klicke auf den iTunes-Button, um ihn hinzuzufügen, oder ziehe ihn an die entsprechende Stelle.
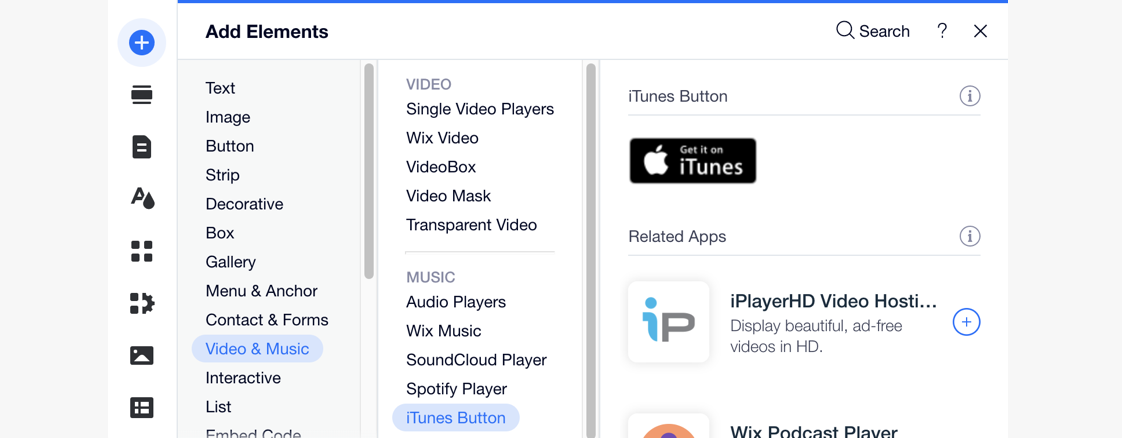
Schritt 2 | Deine Musik aus iTunes auswählen
Nachdem du einen iTunes-Button hinzugefügt hast, verbinde ihn mit einem direkten Link mit deiner Musik. Sobald Besucher auf den Button klicken, werden sie zu dem Titel, Album, der Playlist oder dem Musikvideo weitergeleitet, die du bei iTunes ausgewählt hast.
Um Musik zu deinem iTunes-Button hinzuzufügen:
- Klicke in deinem Editor auf den iTunes-Button.
- Klicke auf Link eingeben.
- Wähle aus, was du als nächstes tun möchtest:
- Einen iTunes-Link einfügen: Gib unter iTunes-Link die URL ein.
- Musik bei iTunes suchen:
- Klicke auf Auf iTunes suchen
 , um zu iTunes zu gelangen.
, um zu iTunes zu gelangen. - Gib einen Suchbegriff für die Musik ein, die du hinzufügen möchtest.
- Klicke auf das entsprechende Musikelement.
- Scrolle zu Content-Link und klicke auf Link kopieren.
- (Im Editor) Füge den gerade kopierten Link unter iTunes-Link ein.
- Klicke auf Auf iTunes suchen
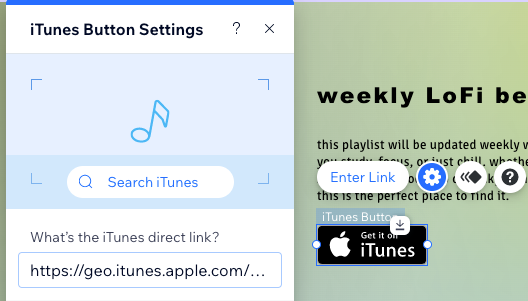
Schritt 3 | Deinen iTunes-Button einrichten
Nachdem dein Button mit der richtigen Stelle in iTunes verlinkt ist, stelle sicher, dass er in der richtigen Sprache angezeigt wird. Du kannst auch auswählen, ob deine Musik in einem neuen Fenster oder im selben Fenster wie deine Website geöffnet werden soll.
Um deinen iTunes-Button einzurichten:
- Klicke in deinem Editor auf den iTunes-Button.
- Klicke auf das Symbol für Einstellungen
 .
. - Wähle die entsprechende Sprache aus dem Dropdown-Menü unter Buttonsprache aus.
- Wähle unter Buttonoption eine Option:
- In einem neuen Fenster: Öffnet in einem neuen Tab des Browsers.
- Im selben Fenster: Öffnet im selben Fenster wie die Website-Seite.
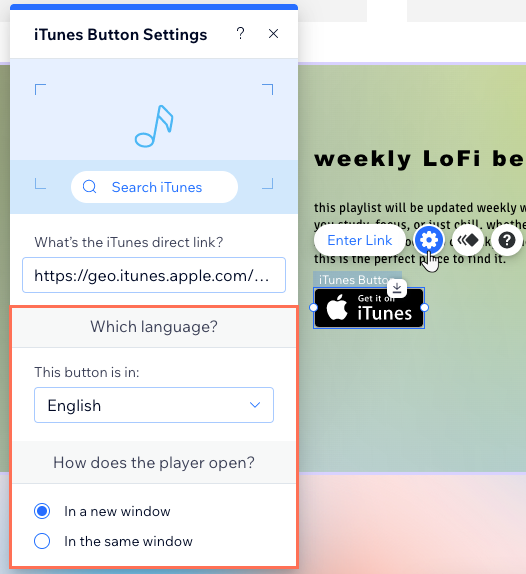
Wichtig:
Wenn du Probleme hast, deinen iTunes-Button zu verknüpfen, füge bitte https://geo.itunes am Anfang des iTunes-Links hinzu. Zum Beispiel: https://geo.itunes.apple.com/us/album/elvis-presley/671019373?mt=1&app=music.

