Wix Mobile Apps: Medien in deinen mobilen Apps hinzufügen und einrichten
15 min
In diesem Artikel
- Ein Bild zu deiner App hinzufügen und einrichten
- Ein Video zu deiner App hinzufügen
- Häufig gestellte Fragen (FAQs)
Du kannst deinen Apps Medien hinzufügen (z. B. deiner eigenen App, Fit by Wix, Spaces by Wix), um sie für deine Mitglieder noch unterhaltsamer und spannender zu gestalten. Videos und Bilder können eine visuelle Wirkung erzeugen, die mit Text allein schwer zu erreichen ist. Eine Gitarrenschule kann zum Beispiel Videos verwenden, um zu zeigen, wie man bestimmte Noten spielt.
Außerdem kannst du die Sichtbarkeit deiner App in den Suchergebnissen verbessern und mehr Nutzer anziehen. Darüber hinaus machen sie Apps benutzerfreundlicher und ansprechender, was wiederum die Kundenbindung steigern kann.
Ein Bild zu deiner App hinzufügen und einrichten
Verwende Bilder, um deine Marke in deiner App hervorzuheben und genau das zu zeigen, was deine Besucher erwarten können. Du kannst deine eigenen Bilder verwenden oder aus verschiedenen Fotos von Anbietern wie Wix auswählen.
Entscheide nachdem du ein Bild hinzugefügt hast, wie du es auf deiner Website anzeigen möchtest und was passiert, wenn Besucher auf das Foto klicken.
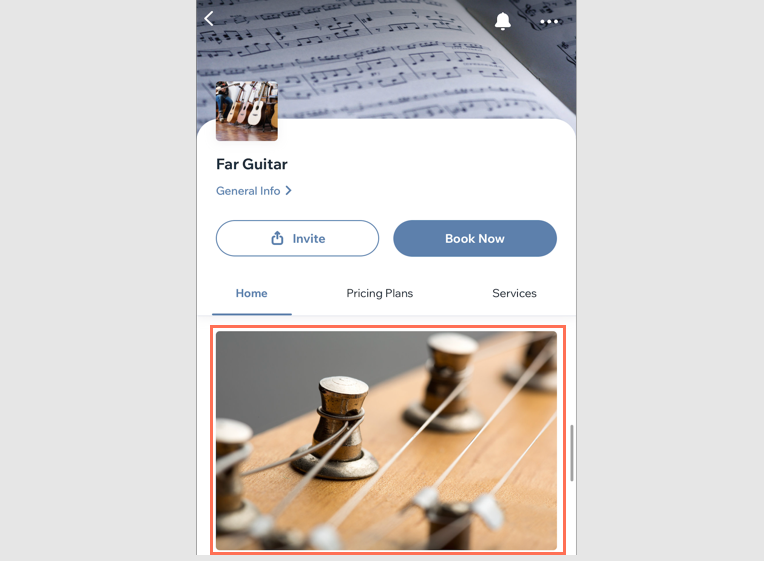
Um ein Bild hinzuzufügen:
Website-Verwaltung
Wix App
Wix Studio App
- Öffne die App in deiner Website-Verwaltung.
- Klicke auf den entsprechenden Tab (z. B. „Spaces by Wix“-App, Deine eigene App).
- Klicke auf App bearbeiten.
- Klicke oben auf das Dropdown-Menü Screen und wähle den Screen aus, den du bearbeiten möchtest.
- Klicke links auf Elemente.
- Klicke unter Standardelemente auf Bild.
- Klicke im Panel auf der rechten Seite auf Ändern, um ein Bild hinzuzufügen. Klicke anschließend auf + Medien hochladen, um ein Bild von deinem Computer oder aus deiner Medienverwaltung hochzuladen.
- Klicke auf Hinzufügen.
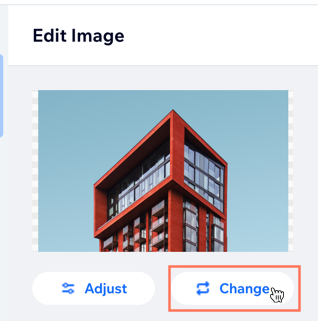
- Wähle aus, was du tun möchtest:
- Anpassen: Verwende Photo Studio, um dein Bild zu bearbeiten.
- Design: Wähle einen Freistellungsbereich und Eckradius aus.
- Verhalten: Wähle aus, was passiert, wenn du auf das Bild tippst:
- Nichts: Wenn das Bild angeklickt wird, passiert nichts.
- In einem Pop-up öffnen: Das Bild wird als Pop-up geöffnet.
- Eine Aktion wird ausgelöst: Das Bild fungiert als Button und kann mit einem anderen Screen, einer externen URL, einem Formular, einer Telefonnummer oder einer E-Mail-Adresse verlinkt werden.
- Ränder: Ziehe die Slider für Ränder, um den Abstand für den oder die Buttons anzupassen.
Hinweis: Klicke auf das Symbol für Individuell bearbeiten , um die Ränder separat anzupassen.
, um die Ränder separat anzupassen. - Allgemeine Einstellungen: Klicke auf Allgemeine Einstellungen und wähle unter Element-Sichtbarkeit aus, auf welchen Geräten dieser Button angezeigt werden soll: Alle, Android, oder iOS.
Hinweis: Du kannst Elemente deiner Website ein- oder ausblenden, je nachdem, welches Betriebssystem deine Mitglieder auf ihren Mobilgeräten verwenden. Deine Elemente sind standardmäßig auf allen Betriebssystemen sichtbar, aber du kannst entscheiden, was auf iOS, Android oder auf beiden Systemen angezeigt werden soll.
- Klicke auf Speichern & Veröffentlichen.
Ein Video zu deiner App hinzufügen
Du kannst Videos über deine Medienverwaltung zu deiner App hinzufügen oder einen Link von YouTube oder Vimeo hinzufügen. Mit Videos können Nutzer dein Produkt oder deine Funktion verstehen und damit interagieren.
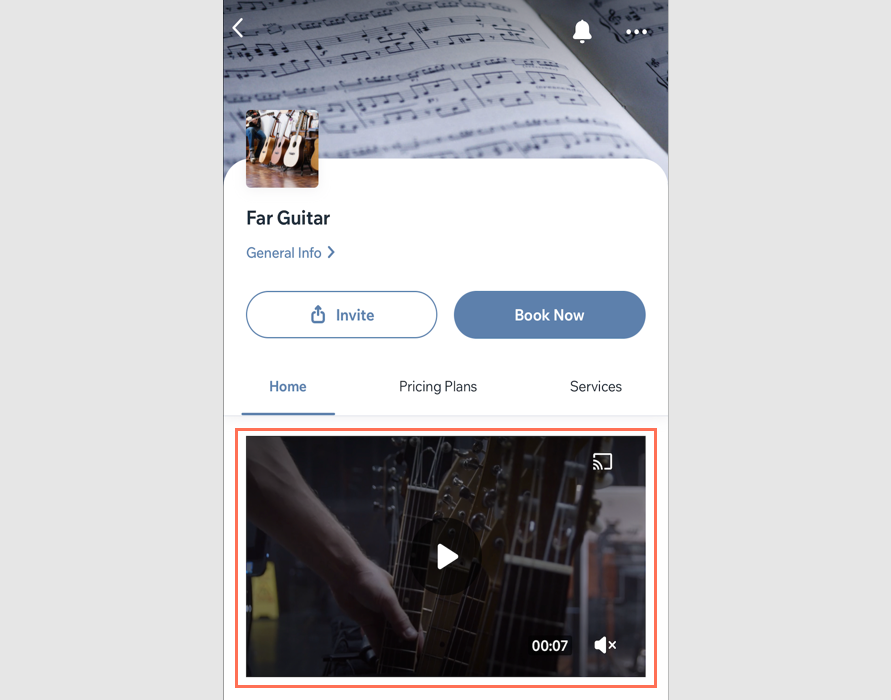
Um ein Video hinzuzufügen:
Website-Verwaltung
Wix App
Wix Studio App
- Öffne die App in deiner Website-Verwaltung.
- Klicke auf den entsprechenden Tab (z. B. „Spaces by Wix“-App, Deine eigene App).
- Klicke auf App bearbeiten.
- Klicke oben auf das Dropdown-Menü Screen und wähle den Screen aus, den du bearbeiten möchtest.
- Klicke links auf Elemente.
- Klicke unter Standardelemente auf Video.
- Klicke im Panel auf der rechten Seite auf Video ändern und füge ein Video aus einer der folgenden Quellen hinzu:
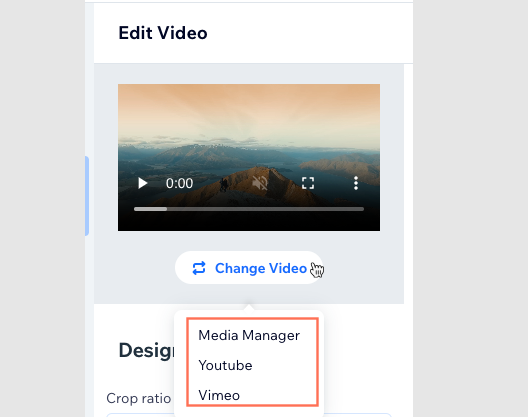
Medienverwaltung
YouTube
Vimeo
Häufig gestellte Fragen (FAQs)
Klicke unten auf eine Frage, um mehr über das Hinzufügen von Bildern und Videos zu erfahren.
Wie kann ich neben Bilder und Videos noch andere Medien hinzufügen?
Kann ich meine hochgeladenen YouTube-Videos auf Wix bearbeiten?
Welche Arten von Videos und Bildern kann ich hinzufügen? Wie groß dürfen die Dateien sein?
Kann ich in meiner eigenen App eine einzelne Galerie auf einer bestimmten Seite anzeigen?

