Wix Mobile Apps: Content-Boxen zu deiner App hinzufügen
5 min
Du kannst Content-Boxen hinzufügen, um den Inhalt deiner App (Spaces by Wix, Fit by Wix, deine eigene App) zu organisieren und zu strukturieren, ohne Besucher mit Informationen zu überladen. Du kannst verschiedene Elemente anhängen, zum Beispiel Videos, Umfragen und Dateien. Je nachdem, welche Business-Lösungen du von Wix hast (z. B. Wix Bookings, Wix Stores, Wix Events) siehst du verschiedene Optionen zum Einbetten.
Content-Boxen bieten sich auch an, um wichtige Inhaltselemente hervorzuheben, zum Beispiel wichtige Funktionen, Ankündigungen oder Werbeaktionen.
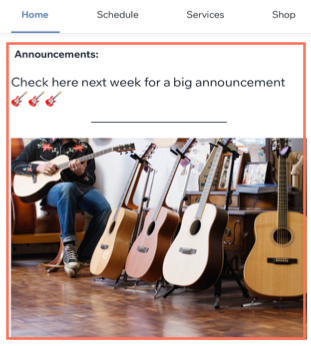
Um eine Content-Box zu deiner App hinzuzufügen:
Website-Verwaltung
Wix App
Wix Studio App
- Öffne die App in deiner Website-Verwaltung.
- Klicke auf den entsprechenden Tab (z. B. „Spaces by Wix“-App, „Fit by Wix“-App, Deine eigene App).
- Klicke auf App bearbeiten.
- Klicke oben auf das Dropdown-Menü Screen und wähle den Screen aus, den du bearbeiten möchtest.
- Klicke links auf Elemente.
- Klicke unter Standard-Elemente auf Content-Box.
- Passe deine Content-Box mit den folgenden Optionen an:
- Inhalte hinzufügen: Klicke auf den Button Inhalte hinzufügen, um benutzerdefinierten Text oder Medien hinzuzufügen. Klicke dann zum Speichern auf Veröffentlichen.
Hinweis: Du findest weitere Medienoptionen in deiner Wix App. - Titel anzeigen: Aktiviere den Schieberegler, um einen Titel oben in der Content-Box hinzuzufügen.
- Ränder: Ziehe die Slider Ränder, um den Abstand für den oder die Buttons anzupassen.
Hinweis: Klicke auf das Symbol für Individuell bearbeiten , um die Ränder separat anzupassen.
, um die Ränder separat anzupassen. - Allgemeine Einstellungen: Klicke auf Allgemeine Einstellungen und wähle unter Element-Sichtbarkeit, auf welchen Geräten dieser Button angezeigt werden soll: Alle, Android oder iOS.
Hinweis: Du kannst Elemente deiner Website ein- oder ausblenden, je nachdem, welches Betriebssystem deine Mitglieder auf ihren Mobilgeräten verwenden. Deine Elemente sind standardmäßig auf allen Betriebssystemen sichtbar, aber du kannst entscheiden, was auf iOS, Android oder beiden angezeigt werden soll.
- Inhalte hinzufügen: Klicke auf den Button Inhalte hinzufügen, um benutzerdefinierten Text oder Medien hinzuzufügen. Klicke dann zum Speichern auf Veröffentlichen.
- Klicke auf Speichern & veröffentlichen.

