Den Google Tag Manager mit Wix einrichten
4 min
In diesem Artikel
- Schritt 1 | Den Google Tag Manager mit deiner Website von Wix verknüpfen
- Schritt 2 | Ein Tag im Google Tag Manager einrichten
- Schritt 3 | Seitenaufrufe im Google Tag Manager einrichten
Bevor du loslegst:
Der Google Tag Manager (GTM) ist eine erweiterte Funktion, die spezielles Wissen und Fähigkeiten erfordert. Wenn du noch keine Erfahrung in der Implementierung eines Tag-Management-Systems hast, empfehlen wir dir, mit Google Analytics zu arbeiten. Damit kannst du alle empfohlenen Google-Ereignisse sofort verarbeiten.
Implementiere mit dem Google Tag Manager ein Tag-Management-System, um deine Tags und Codeausschnitte von Drittanbietern an einem Ort zu aktualisieren und zu organisieren.
Wix stellt sicher, dass jedes Mal, wenn ein Nutzer eine neue Seite auf deiner Website besucht, ein Seitenaufruf an die Datenschicht von Google Tag Manager gesendet wird. Folge den Schritten unten, um einen Google Tag Manager-Tag zur Erfassung von Seitenaufrufen einzurichten.
Schritt 1 | Den Google Tag Manager mit deiner Website von Wix verknüpfen
Um den Google Tag Manager mit Wix einzurichten, musst du zunächst den Schritten in diesem Artikel folgen, um deine Website mit dem Google Tag Manager zu verknüpfen. Verknüpfe den Bereich Marketing-Integrationen in deiner Website-Verwaltung, um Besucherereignisse auf deiner Website zu verfolgen.
Hinweis:
Verwende keinen benutzerdefinierten Code, um den Google Tag Manager zu verknüpfen.
Sobald du den Google Tag Manager mit deiner Website von Wix verknüpft hast, fahre mit Schritt 2 dieses Artikels fort.
Schritt 2 | Ein Tag im Google Tag Manager einrichten
Der nächste Schritt besteht darin, ein Google-Tag im Google Tag Manager einzurichten. Dafür musst du Konfigurations-Tag und dann einen Trigger für dieses Konfigurations-Tag hinzufügen.
Um ein Konfigurations-Tag hinzuzufügen:
- Klicke im Menü links auf der Kontoseite des Google Tag Managers auf Tags.
- Klicke auf Neu.
- Gib einen Namen für das Tag ein (z. B. „GA4-Konfiguration“).
- Klicke unter Tag-Konfiguration auf Tag-Typ wählen, um mit der Einrichtung zu beginnen.
- Wähle Google-Tag aus.
- Füge deine Tag-ID hinzu. Wir empfehlen, eine konstante Variable zu erstellen, die die Tag-ID enthält.
- Klicke auf Konfigurationseinstellungen.
- Klicke unter Konfigurationsparameter auf Parameter hinzufügen.
- Gib „send_page_view“ in das Feld Konfigurationsparameter und „false“ in das Feld Wert ein.
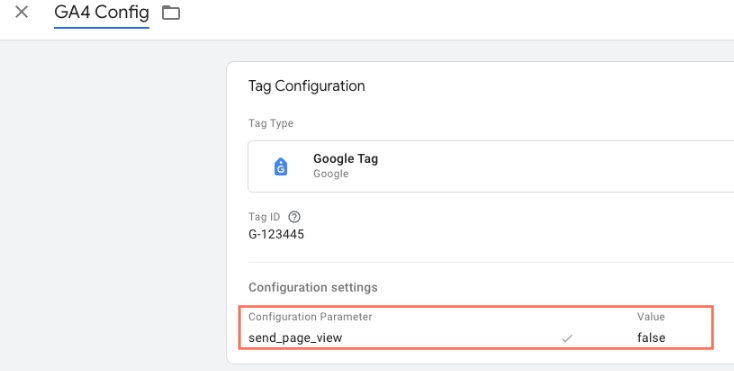
Um einen Trigger zum Konfigurations-Tag hinzuzufügen:
- Klicke im Abschnitt Trigger auf Trigger auswählen, damit dieses Tag ausgelöst wird.
- Wähle „Initiierung der Zustimmung – Alle Seiten“. Mehr über Einwilligungen erfahren.
- Klicke auf Speichern.
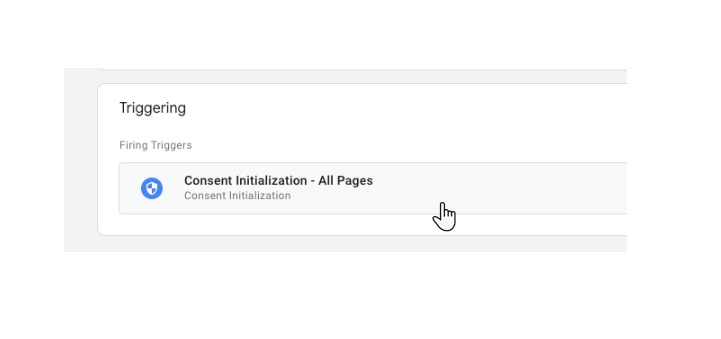
Schritt 3 | Seitenaufrufe im Google Tag Manager einrichten
Der letzte Schritt ist die Konfiguration der Seitenaufrufe. Dafür musst du ein Seitenaufrufe-Tag erstellen und anschließend das Konfigurations-Tag hinzufügen. Der letzte Schritt besteht darin, die Seitenaufrufe als Trigger einzurichten.
Um ein Seitenaufrufe-Tag zu erstellen und das Konfigurations-Tag hinzuzufügen:
- Ein Seitenansicht-Tag einrichten.
- Klicke im Menü auf der linken Seite auf Tags.
- Klicke auf Neu.
- Gib einen Namen für das Tag ein (z. B. Seitenaufrufe).
- Klicke unter Tag-Konfiguration auf Tag-Typ auswählen, um mit der Einrichtung zu beginnen. (Google Analytics >> Google Analytics: GA4-Ereignis)
- Füge Mess-ID hinzu. Wir empfehlen, eine konstante Variable zu erstellen, die die Tag-ID enthält.
- Füge den Eventnamen „page_view“ hinzu.
Um den Seitenaufrufe-Trigger einzurichten:
- Füge den Trigger für den benutzerdefinierten Typ hinzu, mit Trigger-Name = „Seitenaufrufe“. Verwende niemals den integrierten „Alle Seiten“-Trigger, da dieser nicht mit der Einzelseiten-App kompatibel ist.
- Klicke auf Speichern.
- Reiche deine Änderungen ein.
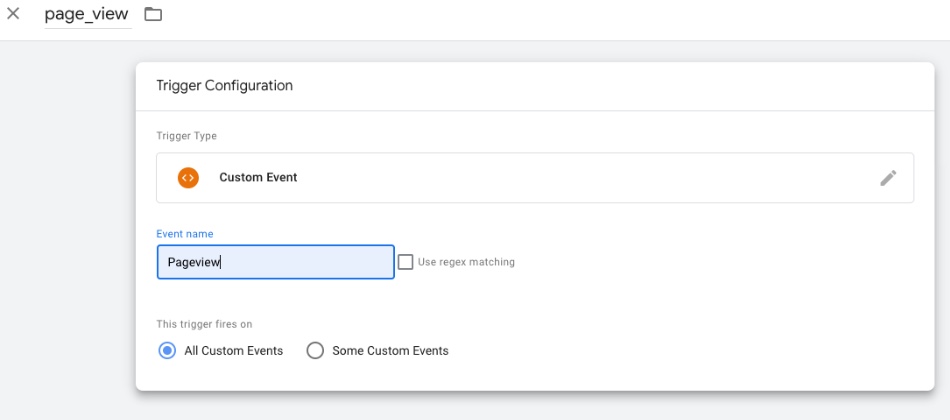
Wichtige Informationen zur Verwendung des Google Tag Managers
Wichtig:
Wenn du diesen Dienst nutzt, arbeitest du direkt mit einem Drittanbieter zusammen. Wir empfehlen, zunächst die Datenschutz- und Nutzungsrichtlinien des Dienstanbieters zu lesen. Du erkennst an, dass wir für Verluste oder Schäden nicht haftbar gemacht werden können, die sich aus der Nutzung des Dienstes von Drittanbietern ergeben, einschließlich der Haftung für den Austausch personenbezogener Daten zwischen dir und diesem Drittanbieter.
- Diese Funktion ist nur für Websites mit einer verbundenen Domain verfügbar.
- Es ist nicht möglich, Events für Seiten mit Geschäftslösungen zu verfolgen (z. B. Wix Restaurants, Wix Bookings, etc.).
- Wenn du zuvor einen voreingestellten Tracking-Code mit dem Google Tag Manager eingerichtet hast (z. B. ein Facebook-Pixel), musst du den Tracking-Code in deinem Konto bei Wix deaktivieren. Wenn du den gleichen Code im Google Tag Manager und auf deiner Website von Wix ausführst, kann es passieren, dass der Code falsch gemeldet wird oder nicht funktioniert.
- Wix ist eine Einseiten-App. Das bedeutet, dass die Tracking-Einrichtung mit dem Google Tag Manager anders ist als auf Plattformen, die du vielleicht kennst.
- Wix bietet keinen Support für technische Probleme mit Codeausschnitten von Drittanbietern. Wenn du ein Problem mit deinem Codeausschnitt hast, wende dich bitte direkt an den Anbieter.

