Google AdSense: Anzeigen auf deiner Website hinzufügen und einrichten
5 Min. Lesezeit
Generiere zusätzliches Einkommen, indem du Anzeigen mit Google AdSense auf deiner Website schaltest. Du hast die volle Kontrolle darüber, wo diese Anzeigen von externen Werbetreibenden auf deiner Website geschaltet werden.
Möchtest du Anzeigen in deinen Blogbeiträgen schalten?
Du kannst mit Google AdSense Anzeigen in deinen Blogbeiträgen anzeigen. Der Vorgang unterscheidet sich jedoch von den Schritten unten. Der Anzeigenblock, den du in deinem Blog-Beitrag erstellst, wird mithilfe eines kurzen Codes konfiguriert, der von Google kopiert wurde. Dieser Anzeigenblock wird nicht in der Liste der Anzeigenblöcke in deiner AdSense-Verwaltung angezeigt.
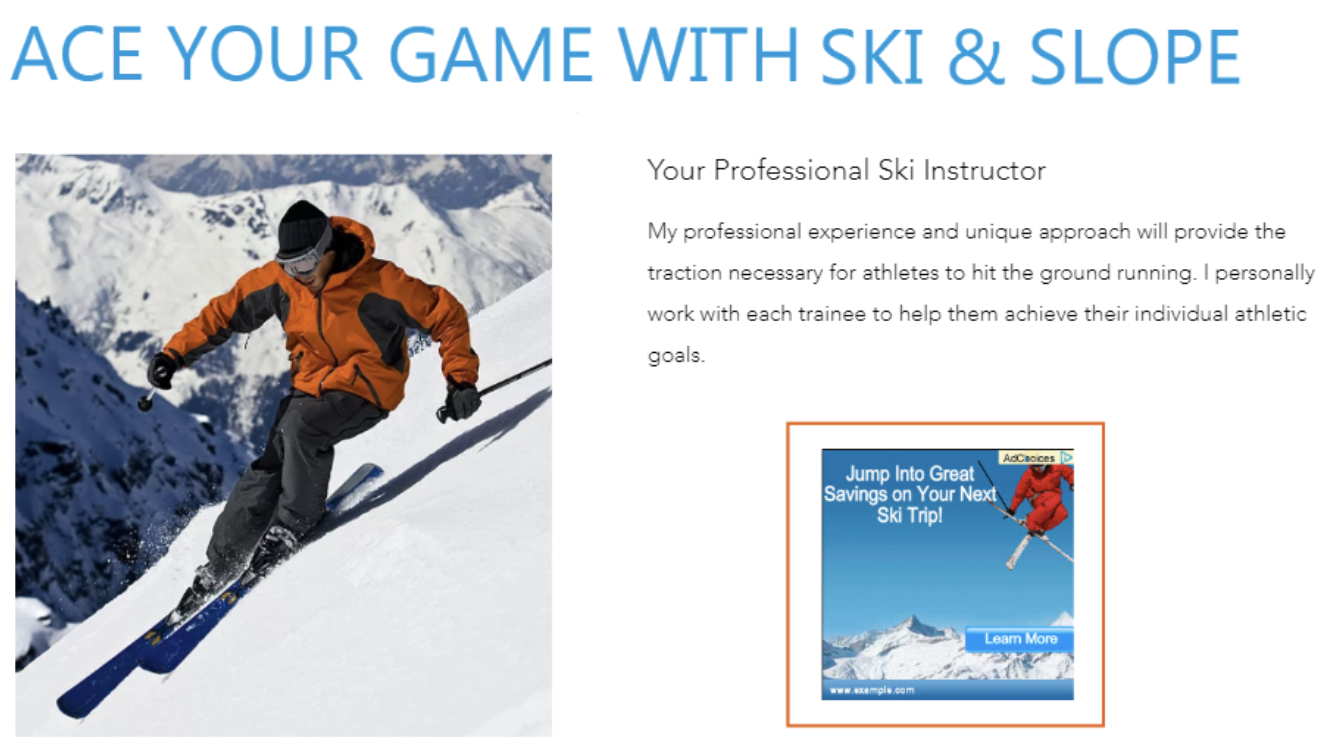
Bevor du loslegst:
Achte darauf, dass du deine Website veröffentlicht und eine Domain verbunden hast.
Schritt 1 | Google AdSense zu deiner Website hinzufügen
Öffne den App-Markt von Wix, um die Google-AdSense-App zu deiner Website hinzuzufügen.
Um Google AdSense hinzuzufügen:
- Öffne den App-Markt von Wix in deinem Editor:
- Wix Editor: Klicke auf der linken Seite des Editors auf Apps hinzufügen
 .
. - Editor X: Klicke oben im Editor X auf App-Markt
 .
.
- Wix Editor: Klicke auf der linken Seite des Editors auf Apps hinzufügen
- Gib „Google AdSense“ in die Suchleiste ein.
- Wähle aus dem Aufklappmenü Google AdSense aus.
- Klicke auf Hinzufügen.
- Klicke auf OK.
Schritt 2 | Dein AdSense-Konto mit Wix verbinden
Du kannst entweder ein neues Google-AdSense-Konto erstellen oder ein vorhandenes Konto verbinden, falls du bereits eins hast.
Sobald die Verbindung hergestellt ist, überprüft Google deine Informationen, um sicherzustellen, dass sie mit den Google-Richtlinien übereinstimmen. Dieser Prozess dauert in der Regel einige Tage, kann aber auch bis zu vier Wochen dauern. Google sendet dir eine E-Mail, sobald du die Einrichtung von AdSense auf deiner Website abschließen kannst.
Um dein AdSense-Konto zu verbinden:
- Klicke in deinem Editor auf das Element Google AdSense.
- Klicke auf Anzeigen verwalten.
Hinweis: Wenn du Anzeigen verwalten nicht siehst, klicke zuerst auf Einstellungen und dann auf Anzeigen verwalten.
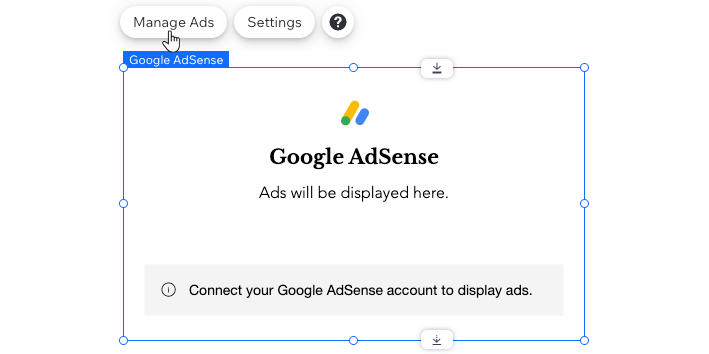
- Klicke auf Jetzt starten.
- Klicke auf Konto verbinden.
- Melde dich in dem Google-Konto an, das du mit AdSense verwenden möchtest, oder erstelle ein neues Google-Konto, um es mit AdSense zu verwenden.
- Schließe die Schritte von Google ab, um entweder ein neues Google-AdSense-Konto zu erstellen oder dein vorhandenes Konto zu verbinden.
Schritt 3 | Einen Anzeigenblock erstellen
Erstelle deinen ersten Anzeigenblock, um loszulegen. Du kannst die Größe des Anzeigenblocks und dessen Position auf deiner Website steuern. Sobald du deinen Anzeigenblock erstellt hast, kannst du ihn auf deiner Website anzeigen.
Was ist der Unterschied zwischen einem Anzeigenblock und einer Anzeige?
Ein Anzeigenblock ist eine Container-Box, die verwendet wird, um Inhalte von anderen Publishern auf deiner Website anzuzeigen. Jeder Anzeigenblock entspricht einem bestimmten AdSense-Code. Die Anzeige ist der visuelle Inhalt, der im Anzeigenblock (Container-Box) angezeigt wird, und was deine Website-Besucher sehen, wenn sie deine Website besuchen.
Um einen Anzeigenblock zu erstellen:
- Öffne Google AdSense in deiner Website-Verwaltung.
- Klicke auf Neuer Anzeigenblock.
- Gib unter Name des Anzeigenblocks einen Namen für den Block ein.
- Wähle aus, welche Art von Anzeigenblock du erstellen möchtest:
- Responsive Anzeige: Die Größe des Anzeigenblocks wird an die Breite deines Bildschirms angepasst.
- Feste Anzeige: Der Anzeigenblock bleibt auf allen Bildschirmbreiten gleich groß. Klicke auf das Aufklappmenü und wähle die Größe der Anzeige aus.
- Klicke auf Speichern.
- Klicke auf Zum Editor.
- Klicke in deinem Editor auf den Anzeigenblock.
- Klicke auf Einstellungen.
- Klicke auf den Tab Anzeigenblöcke.
- Wähle den Anzeigenblock aus, den du verbinden möchtest.
- Wenn du fertig bist, veröffentliche deine Website, um die Anzeige zu sehen.
(Optional) Schritt 4 | Mehrere Anzeigenblöcke hinzufügen
Du kannst mehr als einen Anzeigenblock auf deiner Website haben. Hierzu stehen dir mehrere Möglichkeiten zur Verfügung, je nach deinen Bedürfnissen:
- Dupliziere die Anzeige mehrmals, damit sie an verschiedenen Stellen geschaltet wird.
- Kopiere den Anzeigenblock und füge ihn ein.
- Füge die App erneut aus dem App-Markt von Wix hinzu.
- Erstelle einen neuen Anzeigenblock, der eine andere Anzeige zeigt.
Wähle eine Option, um mehrere Anzeigenblöcke hinzuzufügen:
Einen vorhandene Anzeigenblock duplizieren
Einen vorhandenen Anzeigenblock kopieren und einfügen
Die App erneut aus dem App-Markt von Wix hinzufügen
Einen separaten Anzeigenblock erstellen
Tipp:
Sobald AdSense eingerichtet ist, kannst du den Bereich Berichte in deiner Website-Verwaltung aufrufen, um deinen Umsatz zu verfolgen.
War das hilfreich?
|