Google Ads mit Wix: Eine Kampagne erstellen
6 min
In diesem Artikel
- Schritt 1 | Dein Unternehmen für die Werbung vorbereiten
- Schritt 2 | Deine Anzeigeeinstellungen und Keywords anpassen
- Schritt 3 | Deinen Anzeigeninhalt erstellen
- Schritt 4 | Dein Werbebudget festlegen und loslegen
- FAQs
Erstelle mit der Anleitung in deiner Website-Verwaltung eine Kampagne für Google Ads mit Wix. Während des gesamten Prozesses erhältst du Tipps zur Erstellung der besten Anzeigeninhalte.
Nachdem du deine Werbekampagne gestartet hast, werden alle Daten automatisch mit Google Ads in deiner Website-Verwaltung synchronisiert. Sie wird auch mit den Marketingberichten und der Marketingübersicht von den Wix Analytics synchronisiert, sodass du all deine bezahlten und internen Marketingaktivitäten an einem Ort siehst.
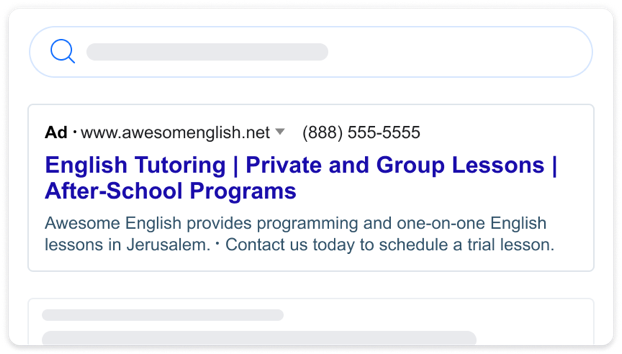
Schritt 1 | Dein Unternehmen für die Werbung vorbereiten
Bevor du eine Google-Ads-Kampagne mit Wix erstellst, achte darauf, dass du die folgenden Einrichtungsschritte abgeschlossen hast, damit sich deine Website dafür eignet.
- Veröffentliche deine Website.
- Upgrade deine Website, indem du ein Premiumpaket kaufst.
- Verknüpfe eine benutzerdefinierte Domain.
Um zu überprüfen, ob du mit deinem Unternehmen Werbung schalten kannst, öffne Google Ads in deiner Website-Verwaltung und vervollständige die Checkliste. Klicke dann auf Werbekampagne erstellen.
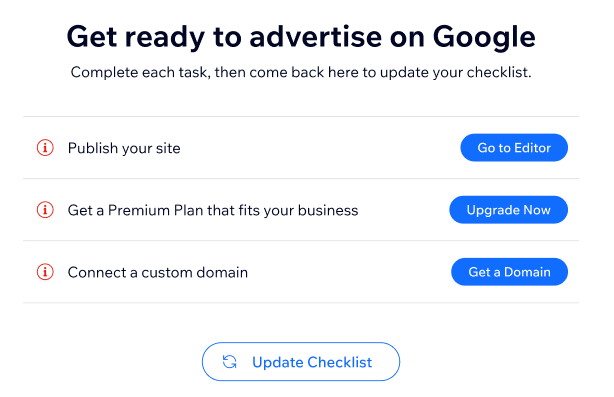
Schritt 2 | Deine Anzeigeeinstellungen und Keywords anpassen
Nachdem du die Einrichtungsschritte abgeschlossen hast, wähle deine Anzeigeneinstellungen aus, einschließlich wo du werben möchtest und welche Keyword-Themen du ansprechen möchtest.
Um die Einstellungen und Keywords für deine Anzeige anzupassen:
- Öffne Google Ads in deiner Website-Verwaltung.
- Klicke auf Werbekampagne erstellen, sobald du für dein Unternehmen Werbung schalten möchtest.
- Wähle dein Werbeziel:
- Website-Traffic erhöhen: Google-Smart-Kampagnen sind textbasierte Anzeigen, die in den Suchergebnissen angezeigt werden und dir helfen, mit Personen in Kontakt zu treten, die nach den von dir angebotenen Produkten und Services suchen. Nutze diese Kampagnen, um Verkäufe, Leads oder Traffic auf deiner Website zu erhöhen, indem du Personen ansprichst, die aktiv nach deinen Angeboten suchen.
- Produktkäufe steigern: Performance Max-Shopping-Kampagnen (PMAX) wurden für E-Commerce-Unternehmen entwickelt und ermöglichen es dir, deine Produkte auf verschiedenen Google-Plattformen zu präsentieren, einschließlich Google Suche, YouTube, Google Bilder und das Google Display Netzwerk.
- Klicke auf das Dropdown-Menü Website-Seite, auf die deine Anzeige weiterleitet und wähle die Seite aus, zu der Besucher nach dem Anklicken deiner Anzeige navigieren sollen (z. B. deiner Produktseite von Wix Stores).
- Klicke auf das Dropdown-Menü Sprache, um die Hauptsprache für die Website-Seite auszuwählen, die in deiner Anzeige erscheint. Du kannst nur eine Sprache auswählen
- Wähle unter Zielorte aus, wo du werben möchtest:
- Bestimmte Städte, Postleitzahlen oder Regionen: Gib einen Ort in das Textfeld ein und wähle eine Option aus dem Dropdown-Menü aus. Du kannst bis zu zehn Bereiche hinzufügen.
- In der Nähe einer Straße: Gib eine Adresse in das Textfeld ein und wähle einen Umkreis aus dem Dropdown-Menü aus.
Hinweis:
Es ist nicht möglich, sich über Google Ads mit Wix Frankreich zur Zielgruppe zu nehmen.
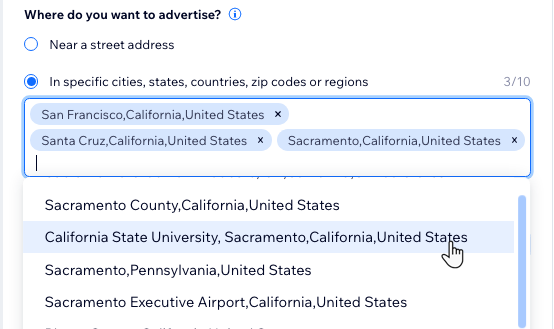
- Wähle unter Wann wird die Anzeige angezeigt? aus, ob deine Anzeige die ganze Zeit oder zu bestimmten Zeiten geschaltet werden soll.
- Jederzeit (empfohlen): Deine Anzeige erscheint jederzeit in den Google-Suchergebnissen. Dies ist empfehlenswert, denn je öfter deine Anzeige gezeigt wird, desto mehr Aufrufe wird sie erhalten.
- Zu bestimmten Zeiten: Deine Anzeige wird nur zu bestimmten Zeiten geschaltet. Dies wird empfohlen, wenn du Anrufe erwartest und während der Geschäftszeiten verfügbar sein möchtest.
- Klicke auf Werbezeitplaner bearbeiten.
- Aktiviere die Kontrollkästchen neben den Tagen, an denen deine Anzeige geschaltet werden soll, und wähle für jeden Tag bestimmte Stunden aus.
- Gib unter Keyword-Themen bis zu 10 Keyword-Themen ein, damit Personen deine Anzeige in Suchanfragen finden können. Wähle Keywords, die zu deinem Service, deinem Produkt oder Angebot passen. Du kannst auch die von Google Ads vorgeschlagenen Keywords verwenden. Mehr erfahren über die Auswahl von Keyword-Themen.
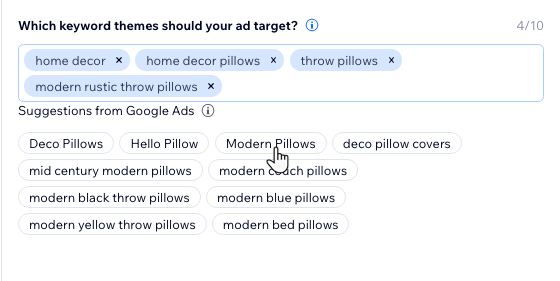
- Klicke auf Weiter, um deinen Anzeigeninhalt zu erstellen.
Schritt 3 | Deinen Anzeigeninhalt erstellen
Erstelle ansprechende Anzeigeninhalte, die Besucher dazu anregen, deine Website zu besuchen. Wähle drei Anzeigentitel und zwei Beschreibungen aus. Während du deinen Anzeigeninhalt erstellst, siehst du auf der rechten Seite eine Live-Vorschau, wie die Anzeige in den Google-Suchergebnissen erscheint.
Wichtig:
Achte darauf, Überschriften und Beschreibungen zu verfassen, die in beliebiger Reihenfolge kombiniert werden können. Google Ads ordnet deinen Inhalt neu an und testet ihn, um deine Anzeige bestmöglich zu optimieren.
- Öffne Google Ads in deiner Website-Verwaltung.
- Klicke auf Schritt 2 Anzeigeninhalt erstellen.
- Schreibe unter Anzeigeninhalt drei Anzeigentitel und zwei Beschreibungen für deine Anzeige. Achte darauf, dass der Inhalt in beliebiger Reihenfolge zusammenpasst. Jede Überschrift darf maximal 30 Zeichen lang sein und jede Beschreibung darf maximal 90 Zeichen lang sein.
- (Optional) Klicke auf das Kontrollkästchen neben Anruf-Button in deiner Anzeige anzeigen, um eine Kontaktnummer in deine Google-Anzeige aufzunehmen, damit Besucher dich erreichen können.
- Klicke auf Weiter, um das Budget deiner Kampagne festzulegen.
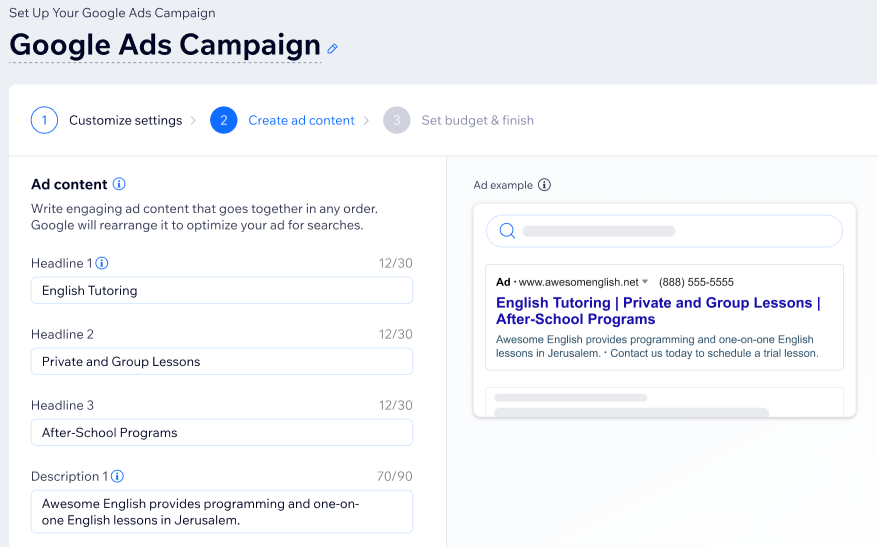
Schritt 4 | Dein Werbebudget festlegen und loslegen
Als nächstes musst du dein Kampagnenbudget auswählen. Dein Budget wird jeden Monat für dein gesamtes Werbeguthaben verwendet, das für Klicks ausgegeben wird. Je höher dein Budget, desto mehr Anzeigen werden bei Google geschaltet.
Benötigst du Hilfe beim Festlegen deines Budgets?
Hier findest du einige häufig gestellte Fragen zur Auswahl eines Budgets für deine Kampagne bei Google Ads mit Wix.
Sobald du dein Budget festgelegt hast, gehe zum Checkout und starte deine Kampagne.
Um dein Werbebudget festzulegen und zu starten:
- Wähle, wie du dein Kampagnenbudget festlegen möchtest:
- Voreingestelltes Budget auswählen: Wähle aus 3 verfügbaren Budgetoptionen. Jede Option zeigt dir die geschätzten täglichen Ausgaben, die geschätzten Klicks, die deine Anzeige mit diesem Budget pro Tag erzielen könnte, und den Betrag, den du monatlich für dein Google Ads-Abo zahlst.
- Individuelles Budget eingeben: Gib deinen gewünschten Betrag für die geschätzten täglichen Ausgaben ein. Wähle dann aus dem Dropdown-Menü Monatliches Werbeguthaben-Abonnement eine monatliche Zahlung für das Google Ads-Abonnement aus.
Tipp: Die täglichen Klicks unter den geschätzten täglichen Ausgaben werden automatisch entsprechend des von dir eingegebenen Betrags aktualisiert.
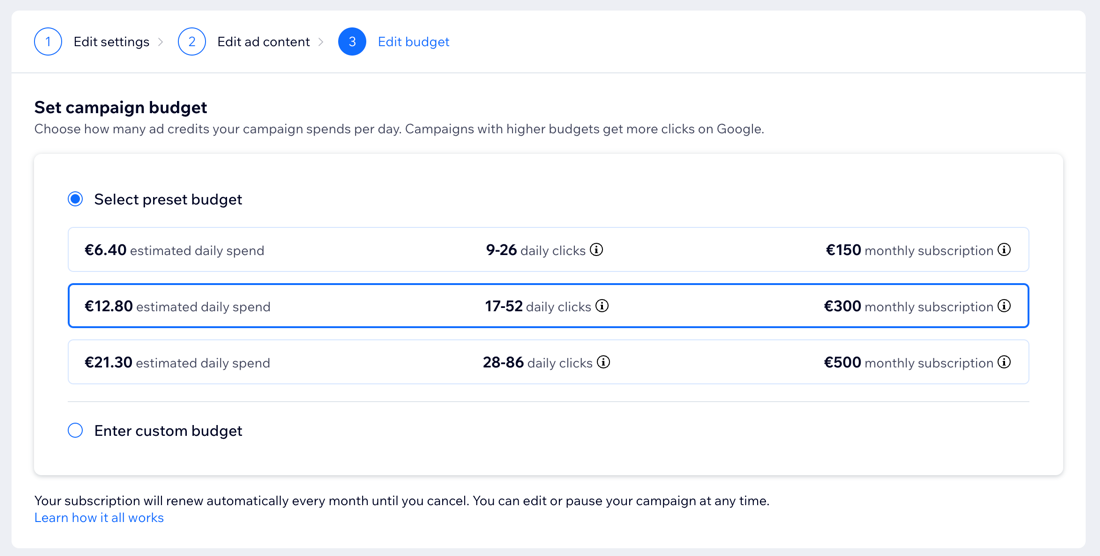
- Klicke auf Checkout & Launch, sobald du dein Budget festgelegt hast.
- Gib deine Zahlungsdetails ein.
- Klicke auf Kauf abschließen.
FAQs
Hier findest du einige häufig gestellte Fragen zum Erstellen einer Google-Ads-Kampagne mit Wix.
Welche Einrichtung ist erforderlich, bevor ich eine Kampagne starte?
Erhebt Wix eine Gebühr für die Durchführung und Optimierung meiner Kampagne?
Woher weiß ich, welches Budget ich für mein Unternehmen festlegen soll?
Was beinhaltet mein Werbeguthaben?
Was füge ich in die Überschriften und Beschreibungen meiner Anzeigen hinzu?
Kann ich ein bestehendes Google-Ads-Konto mit meiner Kampagne von Google Ads mit Wix verbinden?
Was ist der Unterschied zwischen Performance Max-Shopping-Kampagnen und Smart-Kampagnen von Google?

