Extern gekauftes E-Mail-Postfach verbinden
6 min
In diesem Artikel
- Deine E-Mail-Adresse durch die Auswahl deines Anbieters verbinden
- Deine E-Mail durch Eingabe von MX- und anderen DNS-Einträgen verbinden
- Videoanleitung
- Häufig gestellte Fragen
Du kannst außerhalb von Wix erworbene E-Mail-Adressen verknüpfen, um weiterhin ein Postfach deines bestehenden E-Mail-Anbieters zu verwenden. In den meisten Fällen werden die MX-Einträge (Mail Exchange) deines Posteingangs automatisch hinzugefügt, wenn du deine Domain bei Wix verknüpfst. Dadurch funktionieren deine E-Mails weiter. Möglicherweise musst du jedoch die MX-Einträge und andere DNS-Einträge bearbeiten, wenn die E-Mails deiner Domain nicht funktionieren.
Wenn du eine E-Mail bei Wix verbindest, kannst du aus einer Liste der beliebtesten E-Mail-Anbieter wählen, um deren DNS-Einträge automatisch hinzuzufügen. Oder du kannst die DNS-Einträge selbst manuell bearbeiten. Möglicherweise musst du bei deinem E-Mail-Anbieter bestätigen, dass deine E-Mail-Adresse noch aktiv ist und dass du die richtigen DNS-Einträge hast.
Wichtig:
Wenn du ein E-Mail-Postfach mit deinem Konto bei Wix verknüpfst, wird die Eigentümerschaft am Postfach nicht auf Wix übertragen. Du fügst die Einträge hinzu, die es deinem Postfach ermöglichen, weiterhin E-Mails zu senden und zu empfangen. Die Abrechnung für dein Postfach musst du weiterhin bei deinem aktuellen E-Mail-Anbieter verwalten. Alternativ kannst du eine geschäftliche E-Mail-Adresse von Wix für Google Workspace erwerben, um die Abrechnung in deinem Konto bei Wix zu verwalten.
Bevor du loslegst:
Stelle sicher, dass deine Domain über Nameserver und nicht per Weiterleitung verbunden ist. Wenn deine Domain per Weiterleitung (Pointing) verbunden ist, musst du dich an deinen Domain-Host wenden (nicht Wix), um die DNS-Einträge deines E-Mail-Anbieters zu konfigurieren. So änderst du die Verbindungsmethode deiner Domain.
Deine E-Mail-Adresse durch die Auswahl deines Anbieters verbinden
Wenn du dein Postfach verknüpfst, kannst du aus einer Liste der beliebtesten E-Mail-Anbieter wählen. Wenn du deinen E-Mail-Anbieter auswählst, werden automatisch MX- und andere DNS-Einträge zu deiner Domain hinzugefügt. Dadurch wird sichergestellt, dass die E-Mails deiner Domain weiterhin funktionieren, solange die DNS-Einträge deiner Domain korrekt sind und dein Postfach bei deinem E-Mail-Host aktiv ist.
Tipp:
Bitte überprüfe, ob die automatisch hinzugefügten Einträge korrekt sind. Dein E-Mail-Anbieter kann die Einträge bestätigen, die zum Verbinden deiner E-Mail erforderlich sind.
Um deine E-Mail durch die Auswahl deines Anbieters zu verbinden:
- Öffne deine Domainseite in deinem Konto von Wix.
- Klicke neben der entsprechenden Domain auf das Symbol für Domain-Aktionen
 .
. - Wähle Ein außerhalb von Wix erworbenes E-Mail-Postfach verbinden oder MX-Einträge bearbeiten.

- Wähle deinen Anbieter aus dem Dropdown-Menü aus und klicke auf Speichern.
Hinweis: Wenn dein Anbieter nicht aufgeführt ist, wähle Andere und öffne den nächsten Abschnitt dieses Artikels für weitere Anweisungen.
Du findest deinen Anbieter nicht in der Liste?
Wenn dein E-Mail-Anbieter nicht aufgeführt ist, musst du seine MX-Einträge und alle anderen DNS-Einträge abrufen, die nötig sind, um deine E-Mail zu verbinden. Im nächsten Abschnitt dieses Artikels erfährst du, wie du die Einträge manuell hinzufügen kannst. Unten findest du eine E-Mail-Vorlage, die du verwenden kannst, wenn du deinen E-Mail-Anbieter kontaktierst.
E-Mail-Vorlage zum Anfordern von DNS-Einträgen bei deinem E-Mail-Anbieter.
Deine E-Mail durch Eingabe von MX- und anderen DNS-Einträgen verbinden
Du kannst MX-Einträge oder andere DNS-Einträge manuell zu deiner Domain hinzufügen. Dies bietet sich an, wenn dein E-Mail-Anbieter dir bestimmte MX-Einträge gegeben hat, die du zum Verbinden deiner E-Mail benötigst.
Bei einigen E-Mail-Anbietern musst du zusätzliche DNS-Einträge hinzufügen. Wenn du dazu aufgefordert wirst, folge den nachstehenden Schritten, um weitere DNS-Einträge hinzuzufügen (zusätzlich zu den MX-Einträgen).
Um die MX- und andere DNS-Einträge deines Anbieters hinzuzufügen:
- Öffne deine Domainseite in deinem Konto von Wix.
- Klicke neben der entsprechenden Domain auf das Symbol für Domain-Aktionen
 .
. - Wähle Ein außerhalb von Wix erworbenes E-Mail-Postfach verbinden oder MX-Einträge bearbeiten.
- Wähle aus der Liste Sonstige.
- Klicke auf das Feld Weiterleitung zu und gib die Mailserveradresse deines MX-Eintrags ein.
Hinweis: Das Feld Hostname kann nicht bearbeitet werden. Es ist derzeit nicht möglich , eine geschäftliche E-Mail-Adresse mit einer Subdomain bei Wix zu verknüpfen.
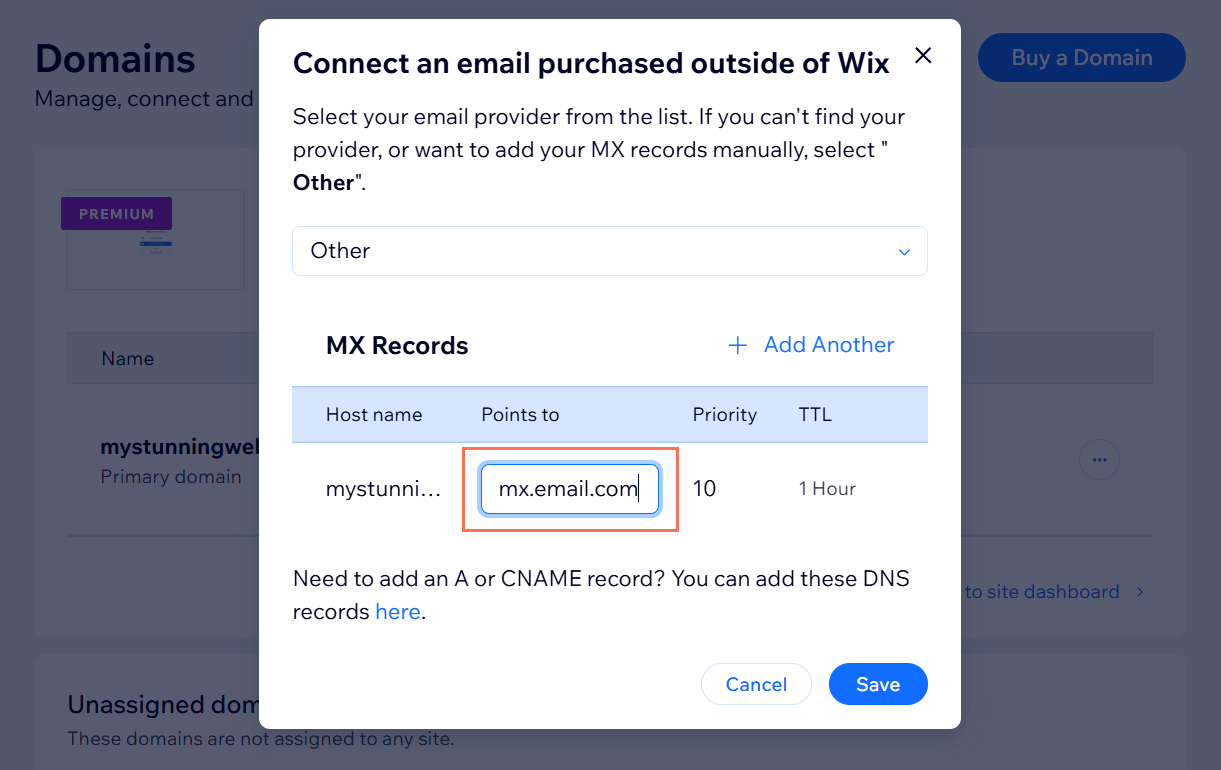
- (Wenn du mehrere MX-Einträge hast:) Füge die zusätzlichen MX-Einträge hinzu:
Hinweis: Gib den Eintrag mit dem niedrigsten Prioritätswert zuerst ein. Die Prioritätswerte müssen nicht mit den Anweisungen deines Anbieters übereinstimmen. Sie müssen sich jedoch in der gleichen Reihenfolge befinden wie die des Anbieters.- Klicke auf + Weitere hinzufügen.
- Klicke auf das Feld Weiterleitung zu und gib die Mailserveradresse des nächsten MX-Eintrags ein.
- Wiederhole diese Schritte für jeden zusätzlichen MX-Eintrag, den du hinzufügen möchtest.
- Klicke auf Speichern, wenn du alle MX-Einträge hinzugefügt hast.
Um weitere DNS-Einträge hinzuzufügen (falls erforderlich):
- Öffne deine Domainseite in deinem Konto von Wix.
- Klicke neben der entsprechenden Domain auf das Symbol für Domain-Aktionen
 .
. - Wähle DNS-Einträge verwalten aus.
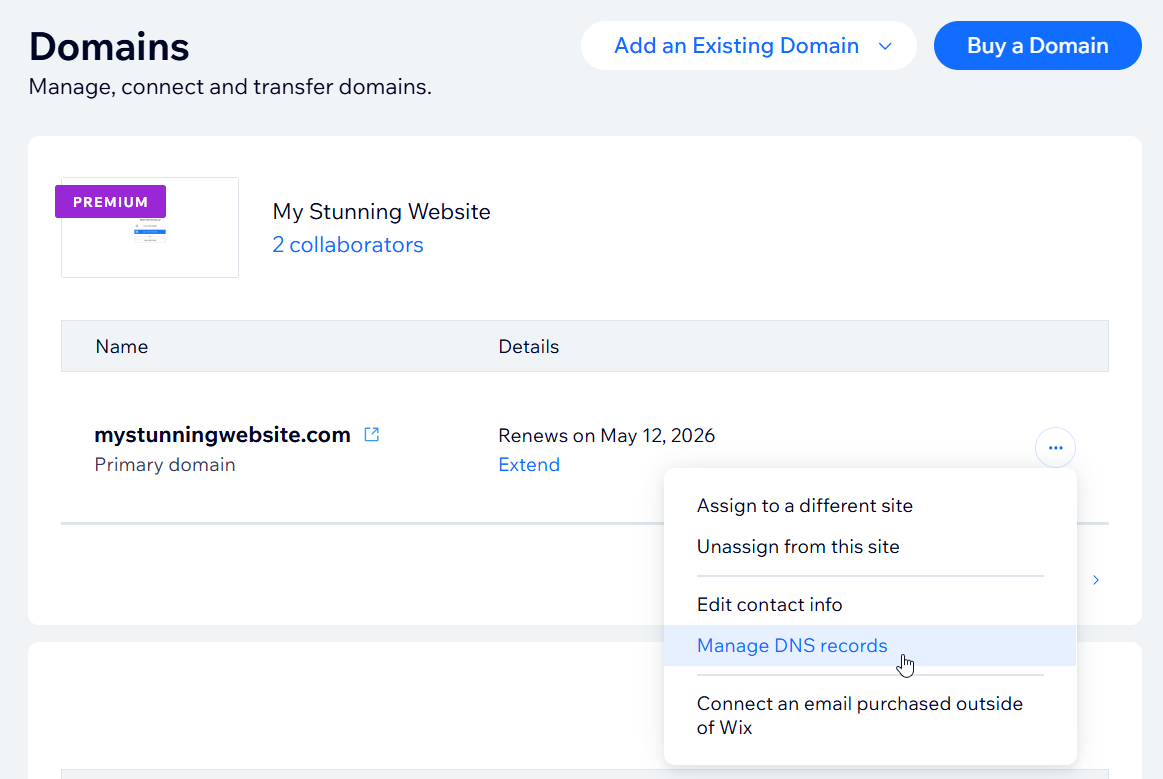
- Scrolle zu dem Eintragstyp, den du hinzufügen möchtest (z. B. CNAME, TXT) und klicke auf + Eintrag hinzufügen.
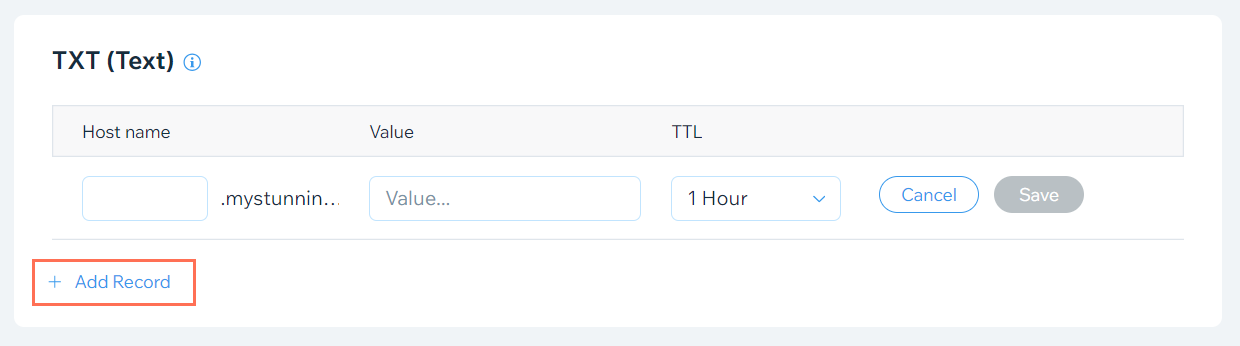
- Gib den DNS-Eintrag in die entsprechenden Felder ein.
Hinweis: Wenn du angewiesen wirst, im Feld Hostnameein @-Symbol hinzuzufügen, lasse das Feld trotzdem leer. - Klicke auf Speichern.
- Wiederhole die Schritte 3 bis 5 oben, um weitere DNS-Einträge hinzuzufügen.
Videoanleitung
Sieh dir diese kurze Video-Anleitung an oder scrolle nach unten, um die FAQs zu lesen.
Häufig gestellte Fragen
Klicke unten auf eine Frage, um mehr über das Verknüpfen deiner E-Mail mit Wix zu erfahren.
Wie lange dauert es, bis meine E-Mail verknüpft ist?
Kann ich meine E-Mail-Adresse mit Outlook einrichten?
Warum sehe ich die Option zum Bearbeiten von MX-Einträgen oder zum Verknüpfen von E-Mail-Adressen, die außerhalb von Wix erworben wurden, nicht?


