Wix Video: Einen Livestream planen
2 min
Plane deinen Livestream im Voraus und sorge für Interesse an deiner Veranstaltung.
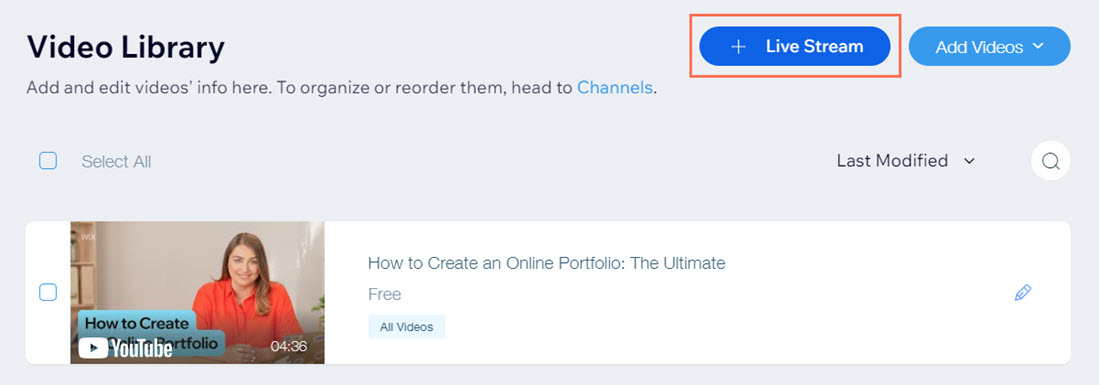
Um einen Livestream im Voraus zu planen:
- Öffne deine Videothek in deiner Website-Verwaltung.
- Klicke oben rechts auf + Livestream.
- Klicke auf Livestream planen.
- Klicke auf das Dropdown-Menü + Livestream planen und wähle aus, auf welchem Kanal dein Stream gezeigt wird.
- Lege unter Livestream planen fest, wann dein Stream live gehen soll:
- Live gehen am: Wähle das Datum aus dem Kalender aus.
- Live gehen um: Wähle die Uhrzeit aus.
- Fülle den Abschnitt Videoinfo aus:
- Titelbild: Wähle ein Titelbild oder Video für deinen Livestream aus, damit deine Zuschauer vor Beginn des Livestreams keinen leeren Platzhalter sehen.
- Titel: Der Name des Videos. Dies ist ein Pflichtfeld.
- Herausgeber: Der Name des Herausgebers.
- Kategorien: Die Kategorie, in der dein Livestream angezeigt wird.
- Tags: Diese Tags helfen deinen Zuschauern, deinen Livestream zu finden.
- Beschreibung: Informationen darüber, worum es in deinem Livestream geht.
- Wähle unter Preisgestaltung eine Option aus:
- Kostenlos: Zuschauer müssen nicht bezahlen, um dein Video anzusehen. Klicke auf das Dropdown-Menü Zuschauer-Optionen und wähle eine Option aus:
- Jeder kann das Video ansehen: Jeder kann zuschauen.
- Nur nach Registrierung: Zuschauer müssen sich als Website-Mitglieder registrieren, bevor sie das Video ansehen können.
- Kostenpflichtig: Zuschauer müssen bezahlen, um dein Video anzusehen. Verwende die Kontrollkästchen und Dropdown-Menüs, um Folgendes zu tun:
- Dein Video verleihen oder verkaufen.
- Den Preis festlegen.
- Die Verfügbarkeit festlegen (gilt nur für den Verleih).
- Kostenlos: Zuschauer müssen nicht bezahlen, um dein Video anzusehen. Klicke auf das Dropdown-Menü Zuschauer-Optionen und wähle eine Option aus:
- Klicke auf den Schieberegler Trailer zeigen, um einen Trailer deines Videos anzuzeigen, und klicke dann auf Hochladen, um ihn hinzuzufügen (gilt nur, wenn du Videos verkaufst oder verleihst).
- Gib zusätzliche Informationen unter Mehr zu diesem Video ein:
- Klicke auf das Dropdown-Menü, um zusätzliche Informationen über dein Video einzugeben.
- Klicke auf den Schieberegler Video-Einbettung durch Zuschauer, um die Option zu aktivieren oder zu deaktivieren (Premium-Feature):
- Aktiviert: Deine Zuschauer können das Video einbetten. Aktiviere die Kontrollkästchen neben den Informationen, die du auf dem eingebetteten Video anzeigen lassen möchtest. Du kannst in der Vorschau auf der rechten Seite sehen, wie dein Video aussehen wird.
- Deaktiviert: Deine Zuschauer können das Video nicht einbetten.
- Klicke auf Speichern.
Was passiert, bis ich live gehe?
- Im Wix Video Player auf deiner Website wird ein Countdown-Zähler angezeigt.
- Besucher können deinen Stream zu ihrem Kalender hinzufügen.
- Du kannst die Preise für das Ansehen deines Streams einrichten.
- Deine Website wird automatisch aktualisiert, wenn der Beginn deines Streams näher rückt, sodass deine Zuschauer die Seite nicht manuell neu laden müssen.
- Du kannst eine E-Mail-Kampagne versenden, um deine Zuschauer über deine Veranstaltung zu informieren. Erfahre mehr über das Erstellen von E-Mail-Marketing-Kampagnen.

