Wix Stores: Einrichten, wie Kunden weitere Produkte in deiner Produktgalerie ansehen
3 min
In diesem Artikel
- Den „Mehr laden“-Button einrichten
- Seitennummerierung einrichten
- Unendliches Scrollen einrichten
- Häufig gestellte Fragen
Standardmäßig können Kunden bei einer großen Anzahl von Produkten in einer Produktgalerie auf den „Mehr laden“-Button klicken, um weitere Produkte anzuzeigen.
Du kannst den „Mehr laden”-Button deiner Produktgalerie durch eine Seitennavigation oder durch unendliches Scrollen ersetzen.

Tipp:
Je nachdem ,wie du die Anzahl der Zeilen und Spalten in der Galerie anpasst, werden unterschiedlich viele Produkte pro Seite angezeigt. Öffne den Tab Layout in den Editor-Einstellungen, um die Zeilen und Spalten anzupassen.
Den „Mehr laden“-Button einrichten
Du kannst die Farben, Schriftart und Form des „Mehr laden“-Buttons an das Design deiner Website anpassen.
Um den „Mehr laden“-Button zu aktivieren und anzupassen:
- Öffne deinen Editor.
- Öffne die Seite mit der Produktgalerie, die du anpassen möchtest.
- Klicke auf die Galerie auf deiner Seite.
- Klicke auf Einstellungen
 .
. - Klicke links auf Einstellungen.
- Wähle Scroll-Verhalten.
- Wähle den „Mehr laden“-Button aus.
- Bearbeite den Buttontext:
- Klicke auf den Tab Text.
- Bearbeite den Text des „Mehr laden“-Buttons.
- Bearbeite den Text des „Vorherige laden“-Buttons.
- Bearbeite das Buttondesign:
- Klicke auf den Tab Design.
- Klicke auf Mehr laden/Vorherige laden.
- Wähle, was du anpassen möchtest:
- Text - Schriftart & Farbe: Wähle eine Schriftart und die Farbe für den Text.
- Stil: Wähle die Form des Buttons aus.
- Hintergrund - Deckkraft & Farbe: Wähle die Hintergrundfarbe und passe die Deckkraft an.
- Randbreite (px) & Farbe: Wähle die Randfarbe aus und passe die Breite an.
- Eckenradius (px): Gestalte die Ecken deines Buttons runder (höherer Wert) oder eckiger (geringerer Wert).
- Buttonbreite: Änder die Breite des Buttons.
Seitennummerierung einrichten
Füge eine Seitennavigation hinzu und passe ihr Design an. Wenn dein Shop viele Seiten hat, kannst du Pfeile hinzufügen, die zur ersten und letzten Seite führen.
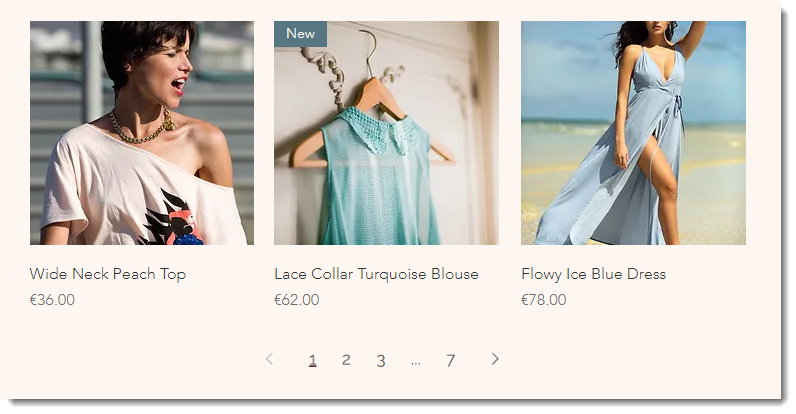
Um die Seitennavigation zu aktivieren und anzupassen:
- Öffne deinen Editor.
- Öffne die Seite mit der Produktgalerie, die du anpassen möchtest.
- Klicke auf deiner Seite auf die Produktgalerie.
- Klicke auf Einstellungen
 .
. - Klicke links auf Einstellungen.
- Klicke auf Scroll-Verhalten.
- Wähle Seitennummerierung aus.
- Passe das L an:
- Klicke auf den Tab Layout.
- Wähle Seitennummerierung aus.
- Wähle einen Seitennummerierungsstil aus.
- Klicke auf den Schieberegler Pfeil zur ersten/letzten Seite, um Pfeile hinzuzufügen, die auf die erste und letzte Seite verweisen.
- Richte die Seitennummerierung links, rechts oder mittig aus.
- Passe die Schriftart der Seitennummerierung an:
- Klicke auf den Tab Design.
- Klicke auf Seitennummerierung.
- Wähle eine Schriftart für die Pfeile und Seitenzahlen aus.
- Wähle eine Farbe für die Seite, die der Kunde ansieht.
Unendliches Scrollen einrichten
Mit unendlichem Scrollen können Kunden durch alle deine Produkte scrollen, ohne zu klicken, um von Seite zu Seite zu wechseln.
Um unendliches Scrollen zu aktivieren:
- Öffne deinen Editor.
- Öffne die Seite mit der Produktgalerie, die du anpassen möchtest.
- Klicke auf deiner Seite auf die Produktgalerie.
- Klicke auf Einstellungen
 .
. - Klicke links auf Einstellungen.
- Klicke auf Scroll-Verhalten.
- Wähle Unendliches Scrollen.
Häufig gestellte Fragen
Welche Methode, mehr Produkte anzuzeigen, ist für SEO am besten geeignet?
Kann ich festlegen, wie viele Produkte auf meiner mobilen Website angezeigt werden, bevor der „Mehr laden”-Button angezeigt wird?

