Editor X: Website-Kommentare hinzufügen, verwalten und beantworten
7 Min. Lesezeit
Editor X wird zu Wix Studio, unserer neuen Plattform für Agenturen und Freelancer.Mehr über Wix Studio erfahren
Arbeitest du mit einem Team an einer Editor-X-Website? Verwende das Kommentar-Panel, um den Design-Prozess zu verwalten. Jede Seite verfügt über ein separates Kommentarfeld, in dem du anderen ein spezielles Feedback geben und Fragen stellen kannst.
So greifst du auf das Kommentar-Panel zu
In diesem Artikel erfährst du mehr über folgende Themen:
Einen neuen Kommentar hinzufügen
Füge einen Kommentar hinzu, der für deine Teammitglieder sichtbar ist, formatiere den Text nach Bedarf und hänge Dateien oder Bilder an. Du kannst entweder einen allgemeinen Kommentar hinterlassen oder jemanden erwähnen, indem du ihn taggst (@).
Wenn sich dein Feedback auf ein bestimmtes Element auf einer Seite bezieht, wähle es aus und schreibe dann deinen Kommentar. Wenn ein Teammitglied diesen Kommentar anklickt, wird es direkt zum dem entsprechenden Element weitergeleitet.
Um einen neuen Kommentar hinzuzufügen:
- Öffne die entsprechende Seite im Editor.
- Wähle oben einen Breakpoint aus (z. B. Desktop, Tablet, Handy).
- Je nachdem, welchen Kommentar du hinzufügen möchtest, folge den Schritten:
- Auf die Seite bezogen: Klicke oben rechts auf das Symbol für Kommentare
 .
. - Auf ein Element bezogen:
- Wähle das entsprechende Element aus.
- Klicke direkt über dem Element auf das Symbol für Kommentar
 .
.
- Auf die Seite bezogen: Klicke oben rechts auf das Symbol für Kommentare
- Gib deinen Kommentar in das Textfeld unten ein. Verwende die Werkzeuge direkt unter dem Textfeld, um es detaillierter zu gestalten:
- Deinen Text fett darstellen
 oder unterstreichen
oder unterstreichen  .
. - Liste mit Aufzählungszeichen hinzufügen
 .
. - Ein Bild oder eine Datei hinzufügen
 .
.
- Deinen Text fett darstellen
- Wenn du fertig bist, klicke auf das Symbol für Einreichen
 .
.
Tipp:
Du kannst auch die Eingabetaste auf deiner Tastatur drücken, um einen neuen Kommentar zu senden.
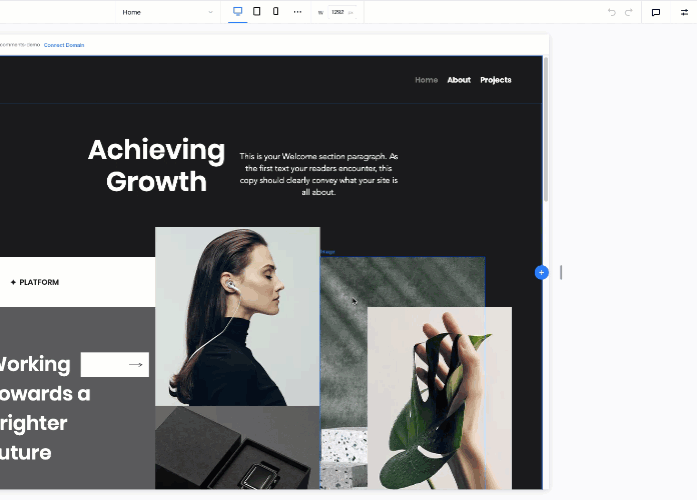
Einen Kommentar verwalten
Nachdem du einen Kommentar geschrieben hast, kannst du ihn bearbeiten, um den Inhalt zu ändern oder ihn zu entfernen, wenn er nicht mehr benötigt wird.Wenn du einen Kommentar entfernst, wird er dauerhaft gelöscht und kann nicht wiederhergestellt werden.
Um deinen Kommentar zu verwalten:
- Öffne die entsprechende Seite im Editor.
- Klicke oben rechts auf das Symbol für Kommentare
 .
. - Fahre mit der Maus über den entsprechenden Kommentar und klicke auf das Symbol für Weitere Aktionen
 .
. - Führe einen der folgenden Schritte aus:
Einen Kommentar bearbeiten
Einen Kommentar löschen
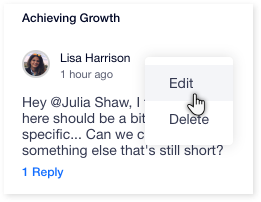
Auf einen Kommentar antworten
Um auf einen Kommentar zu antworten:
- Öffne die entsprechende Seite im Editor.
- Klicke oben rechts auf das Symbol für Kommentare
 .
. - Klicke unter dem Kommentar, auf du antworten möchtest, auf Antworten.
- Gib deine Antwort in das Textfeld unten ein.
- Klicke auf das Symbol für Senden
 , um deine Antwort abzusenden.
, um deine Antwort abzusenden.
Wie geht es weiter?
Du kannst den Kommentar als erledigt markieren, wenn du mit der Bearbeitung fertig bist. Fahre mit der Maus über über den Kommentar und klicke auf das Symbol für Als erledigt markieren  .
.
 .
.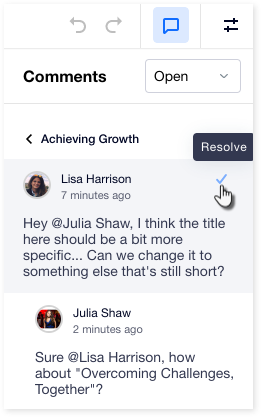
Einen Kommentar als erledigt markieren und erneut öffnen
Wenn du mit der Bearbeitung eines bestimmten Kommentars fertig bist, markiere ihn als erledigt. Der Kommentar wird dann in die Kategorie „Erledigt“ verschoben, wo du ihn jederzeit wieder aufrufen kannst.
Du kannst einen erledigten Kommentar jederzeit wieder öffnen, wenn noch mehr zu bearbeiten ist. Der Kommentar wird dann zurück in die Kategorie „Offen“ verschoben, sodass du ihn weiter bearbeiten kannst.
Um einen Kommentar zu erledigen oder erneut zu öffnen:
- Öffne die entsprechende Seite im Editor.
- Klicke oben rechts auf das Symbol für Kommentare
 .
. - Je nachdem, ob du einen Kommentar als erledigt markieren oder erneut öffnen möchtest, folge den Schritten:
Einen Kommentar als erledigt markieren
Einen als erledigt markierten Kommentar erneut öffnen
 . Dadurch wird das Panel geöffnet, in dem alle Kommentare zu der gerade angezeigten Seite angezeigt werden.
. Dadurch wird das Panel geöffnet, in dem alle Kommentare zu der gerade angezeigten Seite angezeigt werden.

