Wix Bookings: Deine Bestätigungsseite anpassen
3 Min. Lesezeit
Die Bestätigungsseite ist die Seite, auf die Kunden nach dem Kauf weitergeleitet werden. Sie enthält die Bestellnummer deines Kunden, die gebuchte Dienstleistung, den Preis und vieles mehr.
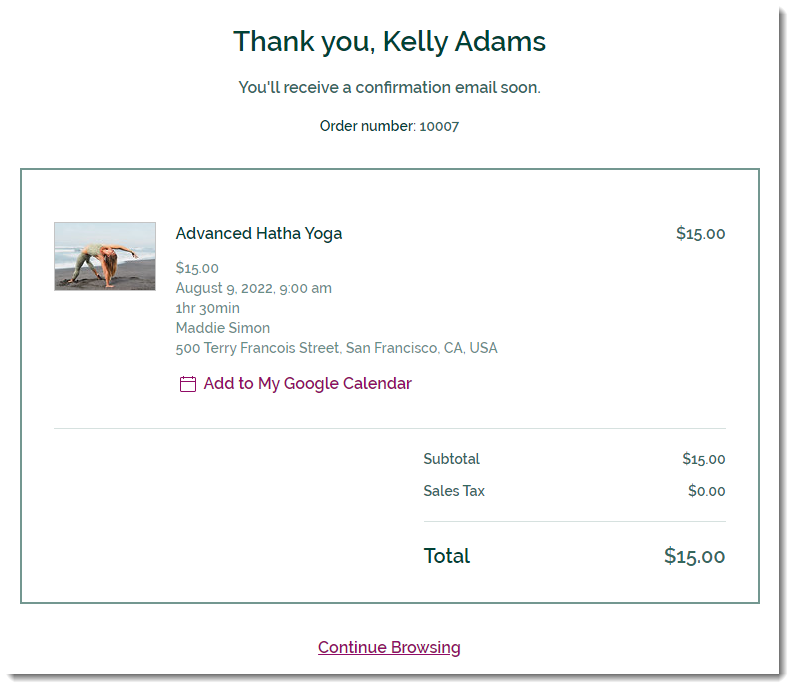
Wichtig:
Wir sind dabei, eine neue Version der Bestätigungsseite zu veröffentlichen. Wenn deine Bestätigungsseite nicht so aussieht wie auf den Bildern unten, klicke hier.
Schritt 1 | Auf die Bestätigungsseite zugreifen
Um loszulegen, öffne die Bestätigungsseite in deinem Editor. Wenn du Wix Stores zusammen mit Wix Bookings zu deiner Website hinzugefügt hast, sind die Anweisungen etwas anders.
Um auf die Bestätigungsseite zuzugreifen:
- Auf die Wix-Bookings-Seiten in deinem Editor zugreifen:
- Wix Editor:
- Klicke auf der linken Seite des Editors auf Seiten
 .
. - Klicke auf Wix Bookings.
Hinweis: Wenn du auch Wix Stores hast, klicke stattdessen auf Warenkorb & Bestätigung.
- Klicke auf der linken Seite des Editors auf Seiten
- Editor X:
- Klicke oben im Editor X auf Seiten
 .
. - Scrolle nach unten zu Buchungsseiten.
Hinweis: Wenn du auch Wix Stores hast, scrolle stattdessen nach unten zu Shop-Seiten.
- Klicke oben im Editor X auf Seiten
- Wix Editor:
- Wähle Bestätigungsseite.
Schritt 2 | Die Bestätigungsseite anpassen
Du kannst deine Bestätigungsseite an das Design und die Marke deiner Website anpassen. Wähle aus, welche Elemente auf dieser Seite angezeigt werden sollen, bearbeite den Text und gestalte die Seite nach deinen Wünschen.
Um die Bestätigungsseite anzupassen:
- Klicke im Editor auf die Bestätigungsseite.
- Klicke auf Einstellungen.
- Richte die Bestätigungsseite mit diesen Optionen ein:
- Klicke auf den Tab Einstellungen und deaktiviere die Kontrollkästchen neben den Elementen, die du nicht anzeigen möchtest.
- Klicke auf den Tab Design und passe den Hintergrund und die Ränder der Bestätigungsseite sowie die Schriftarten und Farben an.
- Klicke auf den Tab Text und bearbeite den Text, der auf der Bestätigungsseite angezeigt wird.
- Lege fest, wohin der „Weiter umschauen“-Link führt:
Hinweis: Du kannst in den Einstellungen den „Weiter umschauen“-Link ausblenden.- Klicke auf den Tab Text und scrolle nach unten.
- Klicke auf das Symbol für Link hinzufügen
 .
. - Wähle Seite, um zu einer Website-Seite zu verlinken.
- Wähle aus dem Aufklappmenü unter Welche Seite? eine Website-Seite aus.
- Klicke Fertig.
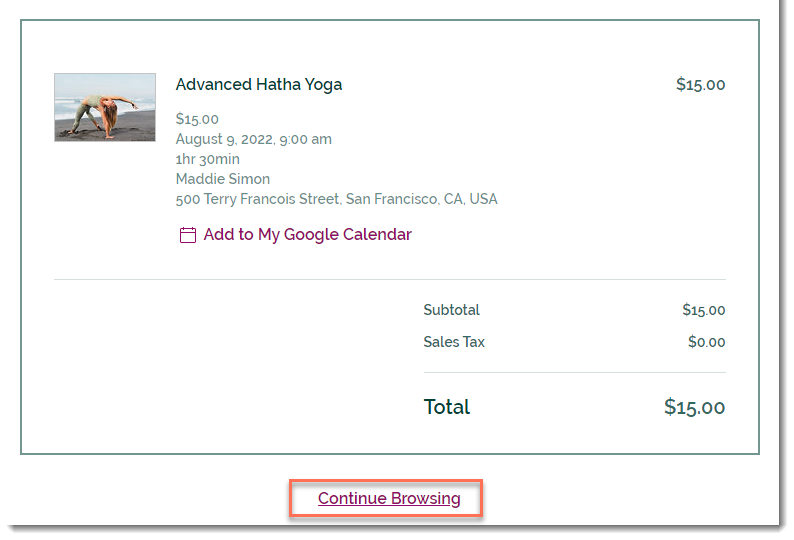
Hinweis:
Wenn ein Kunde mit Expresskasse (z. B. PayPal oder Apple Pay) bezahlt, wird er auf die eigene Bestätigungsseite von PayPal weitergeleitet. Von dort aus können sie mit einem Klick zur Bestätigungsseite deines Shops zurückkehren.
War das hilfreich?
|