Wix Automations: Automatisierungen für die CMS-Formulareinreichung erstellen
2 Min. Lesezeit
Stelle sicher, dass alle deine benutzerdefinierten CMS-Formulareinreichungen automatisiert sind. Wähle mit Wix Automations aus einer Vielzahl von Aktionen, die ausgeführt werden können, nachdem du neue Formulareinreichungen auf deiner Website erhalten hast. Sende Daten über Webhooks oder verbinde Web-Apps von Drittanbietern wie Google Tabellen und Zapier. Du kannst auch Gutscheine, E-Mails, Benachrichtigungen, Aufgaben und mehr senden.
Wichtig:
Die Option CMS-Formulare wird nur angezeigt, wenn du ein benutzerdefiniertes Formular erstellt hast, das Eingabeelemente und das CMS verwendet. Außerdem muss die Website veröffentlicht sein. Der Datensatz deines Formulars muss sich im „Schreiben“- oder „Lesen & schreiben“-Modus befinden. Andernfalls wird dieser Automatisierungs-Trigger nicht angezeigt.
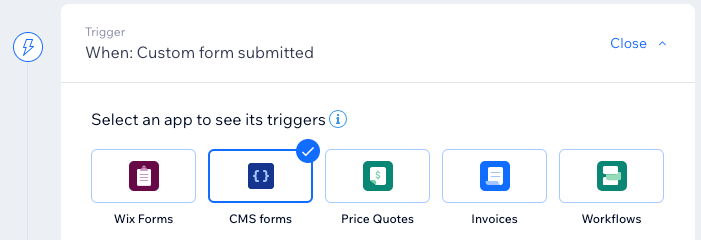
Um eine Automatisierung für CMS-Formulareinreichungen zu erstellen:
- Öffne den Bereich Automatisierungen in deiner Website-Verwaltung.
- Klicke auf + Neue Automatisierung.
- Klicke auf + Eigene Automatisierung.
- Klicke auf den Titel, um deiner Automatisierung einen Namen zu geben.
- Klicke im Abschnitt Trigger auf CMS-Formulare.
- Wähle unter Wähle, welche Formulare diese Automatisierung auslösen: eine Option aus:
- Alle Formulare: Alle Formulare, die Eingabeelemente und das CMS verwenden, lösen die Automatisierung aus.
- Bestimmte Formulare: Bestimmte Formulare, die Eingabeelemente und das CMS verwenden, lösen die Automatisierung aus. Klicke auf das Aufklappmenü Wähle Formulare aus, um das/die Formular/e auszuwählen, die du verwenden möchtest, und klicke auf Anwenden.
- (Optional) Ordne die Felder deines benutzerdefinierten Formulars deiner Kontaktliste zu:
- Aktiviere den Schalter neben Mit Kontaktliste synchronisieren.
- Klicke auf das erste Aufklappmenü unter Individueller Feldname und wähle das benutzerdefinierte Feld aus, das du mit dem Feldnamen auf der linken Seite abgleichen möchtest.
- Klicke auf Weitere Felder verbinden, um weitere Felder hinzuzufügen und abzugleichen.
- Klicke auf das Aufklappmenü Labels hinzufügen und wähle die Labels aus, die du hinzufügen möchtest.
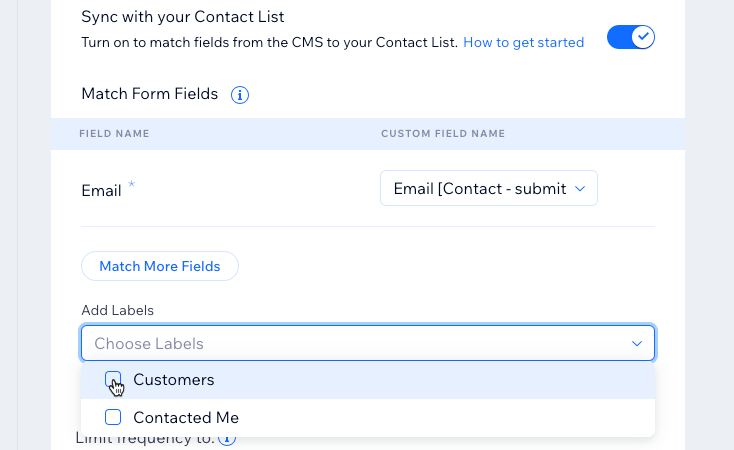
- Klicke im Abschnitt Aktion auf die gewünschte Aktion.
- Richte die Aktion mit den verfügbaren Optionen ein. Erfahre mehr über die Aktionen, die du auswählen kannst.
- Klicke auf den Abschnitt Zeitpunkt, um ihn zu bearbeiten.
- Klicke auf das Aufklappmenü Sendezeitpunkt wählen, um auszuwählen, wann die Aktion ausgeführt werden soll:
- Sofort: Die Reaktion erfolgt sofort, nachdem der Trigger ausgelöst wurde.
- Benutzerdefinierte Zeit festlegen: Die Aktion wird nach dem Auslöser zu einer von dir festgelegten Zeit ausgeführt. Klicke auf die Pfeile nach oben und unten, um die Anzahl festzulegen, und klicke auf das Aufklappmenü, um zwischen Tagen, Stunden und Minuten zu wählen.
- Klicke auf das Aufklappmenü Häufigkeit begrenzen, um die Trigger-Häufigkeit festzulegen:
- Unbeschränkt (jedes Mal Triggern): Deine Aktion wird jedes Mal ausgeführt, wenn sie von einem Besucher ausgelöst wird.
- Einmal pro Kontakt: Deine Aktion wird nur einmal pro Kontakt ausgeführt.
- Einmal pro Kontakt alle 24 Stunden: Deine Aktion wird nur einmal pro Kontakt innerhalb von 24 Stunden durchgeführt.
- (Optional) Klicke auf + Aktion hinzufügen, um eine Folgeaktion hinzuzufügen.
- Klicke auf Aktivieren, um die Automatisierung zu speichern und zu aktivieren.
War das hilfreich?
|