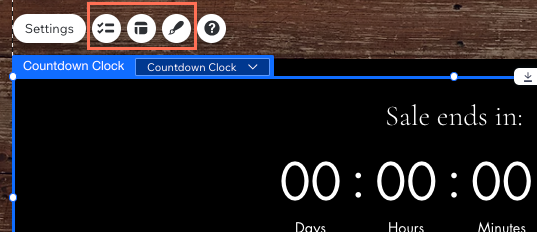Die „Countdown Clock“-App hinzufügen und einrichten
5 min
In diesem Artikel
- Schritt 1 | Die „Countdown Clock“-App zu deiner Website hinzufügen
- Schritt 2 | Deinen Countdown einrichten
- Schritt 3 | Das Design deines Countdowns anpassen
Füge die App „Wix Countdown Clock“ zu deiner Website hinzu, um die Aufmerksamkeit auf deine bevorstehende Veranstaltung zu lenken. Du kannst das Design der Uhr an deine Marke anpassen und eine Nachricht auswählen, die nach Ablauf des Countdowns angezeigt wird.
Schritt 1 | Die „Countdown Clock“-App zu deiner Website hinzufügen
Du findest die „Countdown Clock“-App im App-Markt von Wix. Öffne den App-Markt in deinem Editor, um sie zu deiner Website hinzuzufügen.
Wix Editor
Studio Editor
- Klicke links im Editor auf Apps hinzufügen
 .
. - Suche in der Suchleiste nach der „Countdown Clock“-App.
- Klicke auf Hinzufügen.
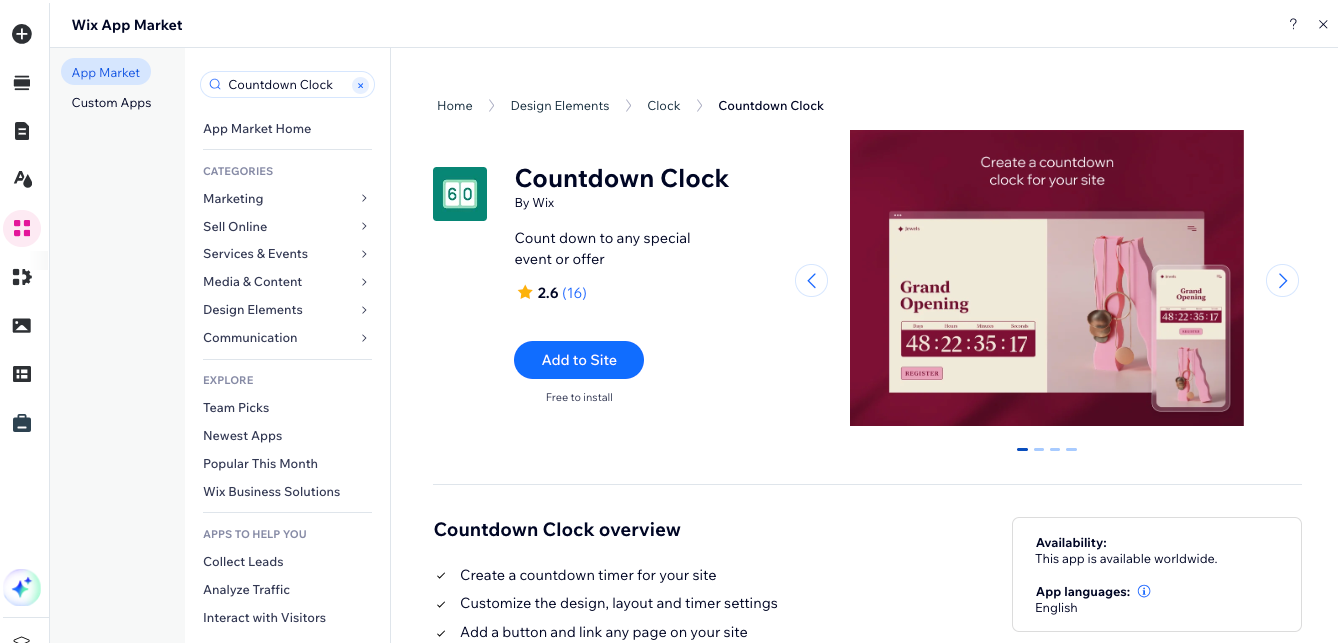
Schritt 2 | Deinen Countdown einrichten
Wähle die Art des Countdowns, den du anzeigen möchtest, wähle eine Uhrzeit und ein Datum aus, zu dem der Countdown endet, und passe die Nachricht an, die Besucher sehen, wenn der Countdown endet.
Um deinen Countdown auf deiner Website einzurichten:
- Wähle in deinem Editor den Countdown aus.
- Klicke auf Einstellungen.
- Klicke auf das Aufklappmenü Countdown-Typ auswählen und wähle eine Option aus:
- Festgelegt: Dein Countdown läuft einmal bis zu einem bestimmten Datum und einer bestimmten Uhrzeit. Gib das Enddatum ein und wähle deine Zeitzone aus.
- Wiederholungen: Dein Countdown läuft mehrmals, zum Beispiel jeden Tag, jede Woche oder jeden Monat. Wähle aus, wann dein Countdown neu beginnt, gib die Start- und Endzeit ein und wähle deine Zeitzone aus.
- Pro Besucher festlegen: Dein Countdown richtet sich nach dem Besucher, der ihn sieht, und beginnt, wenn der Besucher auf die Seite gelangt. Wähle die Zeiteinheit und die Dauer des Countdowns.
- Klicke auf den Tab Ablaufnachricht.
- Klicke auf den Schalter Nachricht anzeigen, um ihn zu aktivieren oder zu deaktivieren:
- Aktiviert: Es wird eine Nachricht angezeigt, dass die Sonderveranstaltung oder der Verkauf beendet ist.
Hinweis: Du kannst auf das Textfeld im App-Widget klicken, um den angezeigten Text zu ändern.

- Deaktiviert: Die Uhr bleibt auf 00:00:00:00 und es wird keine Nachricht angezeigt.
- Aktiviert: Es wird eine Nachricht angezeigt, dass die Sonderveranstaltung oder der Verkauf beendet ist.
Schritt 3 | Das Design deines Countdowns anpassen
Die „Countdown Clock“-App ist vollständig anpassbar. Du kannst auswählen, welche Elemente du anzeigen möchtest (z. B. Titel, Buttons), das Layout ändern oder die verwendeten Farben und Schriftarten anpassen.
Wix Editor
Studio Editor
- Klicke in deinem Editor auf die „Countdown Clock“-App.
- Wähle, was du anpassen möchtest:
- Elemente: Klicke auf das Symbol für Elemente
 und wähle aus, welche Elemente du anzeigen möchtest (Titel, Text und/oder Button).
und wähle aus, welche Elemente du anzeigen möchtest (Titel, Text und/oder Button). - Layout: Klicke auf das Symbol für Layout
 und wähle ein Layout für deinen Countdown. Ziehe den Schieberegler, um den Abstand der Nachricht zu ändern, die nach Ablauf des Countdowns angezeigt wird.
und wähle ein Layout für deinen Countdown. Ziehe den Schieberegler, um den Abstand der Nachricht zu ändern, die nach Ablauf des Countdowns angezeigt wird. - Design: Klicke auf das Symbol für Design
 , um die Farben und Schriftarten deines Countdowns anzupassen.
, um die Farben und Schriftarten deines Countdowns anzupassen.
- Elemente: Klicke auf das Symbol für Elemente