CMS: Zusätzliche dynamische Elementseiten für eine Sammlung hinzufügen
6 min
In diesem Artikel
- Schritt 1 | Eine neue dynamische Elementseite hinzufügen
- Schritt 2 | Elemente zur Seite hinzufügen und verbinden
Bevor du loslegst, benötigst du:
- Das CMS auf deiner Website.
- Vorhandene dynamische Seiten.
Du kannst jederzeit weitere dynamische Seiten hinzufügen. Verwende diese Seiten, um deine Inhalte auf unterschiedliche Weise anzuzeigen, indem du verschiedene Elemente verwendest.
Dieser Artikel ist über das Hinzufügen einer zusätzlichen dynamischen Seite für eine bestehende Sammlung. Wenn du eine neue Sammlung mit neuen dynamischen Seiten hinzufügen möchtest, kannst du dies tun, indem du eine Vorlage (Preset) hinzufügst.
Neue Datensatz-Nutzerfahrung:
In Wix Studio haben wir Datensätze in das Inspektor-Panel auf der rechten Seite verschoben, um dir die Verwendung zu erleichtern. Mehr über die neuen Datensätze in Wix Studio erfahren
Schritt 1 | Eine neue dynamische Elementseite hinzufügen
Du kannst verschiedene Sammlungsfelder anzeigen oder das Design aktualisieren, wenn du eine neue dynamische Elementseite hinzufügst. Du kannst bis zu 64 dynamische Seiten pro Sammlung hinzufügen.
Um eine neue dynamische Seite hinzuzufügen:
- Füge eine leere dynamische Seite hinzu:
- Im Wix Editor:
- Klicke auf der linken Seite des Editors auf Menüs & Seiten
 .
. - Klicke auf Dynamische Seiten und dann neben der Sammlung, mit der du deine dynamische Seite verlinken möchtest, auf das Symbol für Einstellungen
 .
. - Klicke auf Dynamische Elementseite hinzufügen.

- Klicke auf der linken Seite des Editors auf Menüs & Seiten
- Im Editor X:
- Klicke in der oberen Leiste auf Seiten.
- Fahre mit der Maus über die entsprechende Gruppe dynamischer Seiten und klicke auf das Symbol für Weitere Aktionen
 .
. - Klicke auf Dynamische Elementseite hinzufügen.

- Im Wix Editor:
- Verwende die Seiten-URL, um den auf der Seite angezeigten Inhalt zu bestimmen:
- Klicke neben der neuen Seite auf das Symbol für Weitere Aktionen
 .
. - Klicke auf Einstellungen.
- Bearbeite die Felder unter Wie lautet die Seiten-URL?.
- Klicke neben der neuen Seite auf das Symbol für Weitere Aktionen
Wie funktioniert die Seiten-URL?
Schritt 2 | Elemente zur Seite hinzufügen und verbinden
Du kannst jetzt deine dynamische Seite nach deinen Wünschen einrichten. Füge passende Elemente wie Bilder, Textfelder oder Buttons hinzu und verbinde diese über die gewünschten Felder in deiner Sammlung mit deinen Inhalten. Du kannst alle Standardelemente, die mit der Seite geliefert werden, beibehalten oder löschen.
Um ein Element hinzuzufügen und zu verbinden:
- Öffne in deinem Editor das Panel Hinzufügen.
- Wix Editor: Klicke links im Editor auf Hinzufügen
 .
. - Editor X: Klicke oben im Editor X auf Hinzufügen
 .
.
- Wix Editor: Klicke links im Editor auf Hinzufügen
- Klicke auf das Element, das du hinzufügen möchtest.
- Wähle das Element im Editor aus und klicke auf das Symbol für Mit Datenquelle verbinden
 (oder
(oder  im Editor X).
im Editor X). - Wähle unter Datensatz verknüpfen den Datensatz aus, mit dem du das Element verknüpfen möchtest.
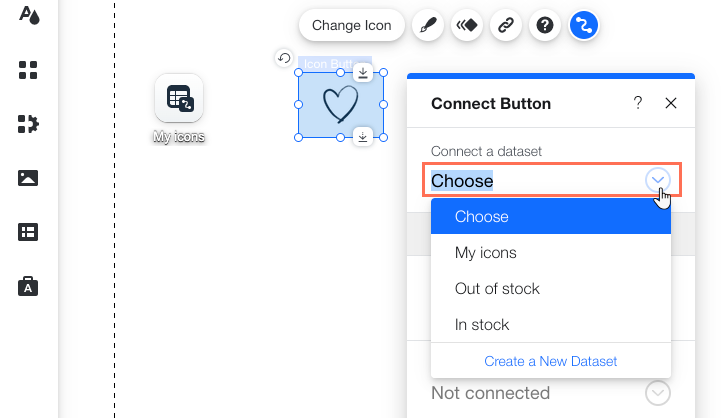
- Wähle unter Verknüpfungsoptionen oder Komponenten aus, was du mit jedem Feld verknüpfen möchtest.
Hinweis: Die Optionen variieren je nach Art des Elements. So haben die meisten Elemente Verknüpfungsoptionen, während Repeater einen Abschnitt für Komponenten haben.
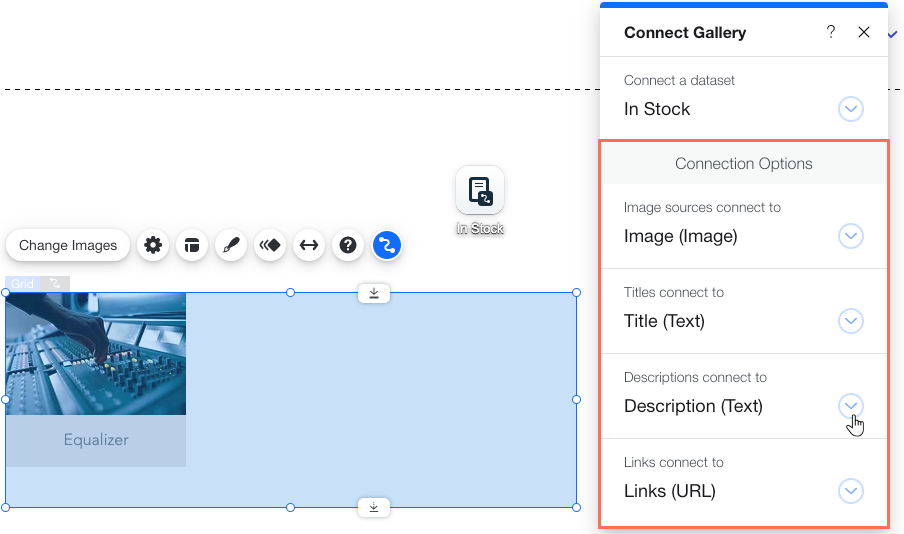
Tipp:
Wenn deine Sammlung nicht den richtigen Feldtyp hat, kannst du bei der Auswahl der Verknüpfungsoptionen ein neues Feld hinzufügen. Wähle aus dem entsprechenden Feld für Verknüpfungsoptionen die Option Neues Feld hinzufügen, gib einen Feldnamen ein und wähle den Feldtyp aus.
Warum zu einem neuen Feld der Sammlung verbinden?



