Checkout-Formularfelder hinzufügen und anpassen
11 min
Füge der Checkout-Seite zusätzliche Felder hinzu, um die benötigten Informationen von deinen Kunden zu sammeln. Wähle aus einer Vielzahl von Feldtypen aus. Du kannst Kunden ermöglichen, Text hinzuzufügen, Fragen zu beantworten, dir einen Link zu senden und vieles mehr.
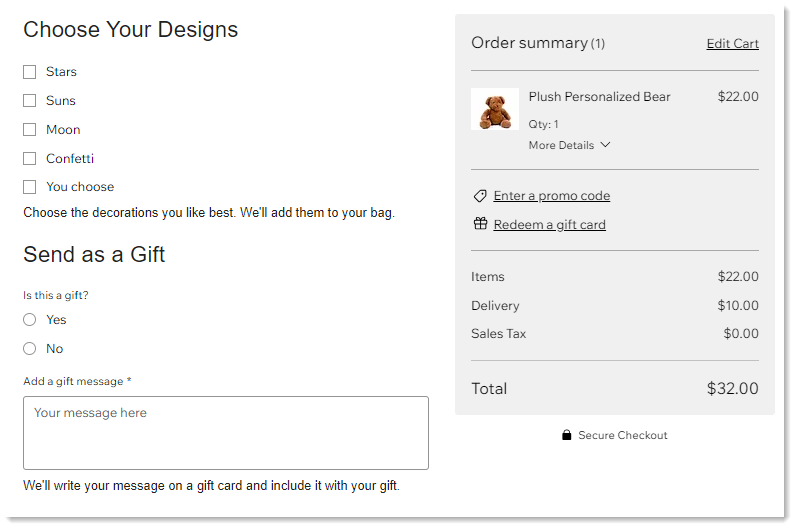
Füge eines der folgenden Felder hinzu und passe es an:
Textfeld für kurze Antwort
Füge ein kurzes Antwortfeld hinzu, damit Kunden mit einem Kommentar von bis zu 200 Zeichen antworten können. Bitte Kunden zum Beispiel, den Namen einzugeben, der in die von ihnen gekaufte Schmuckbox eingraviert werden soll.


Tipp: Du kannst eine Mindestanzahl von Zeichen hinzufügen oder ein Maximum von weniger als 200 festlegen.
Um das Feld hinzuzufügen und anzupassen:
- Wähle Kurze Antwort.
- Gib einen Titel ein (z. B. Name).
- (Optional) Aktiviere den Schieberegler Pflichtfeld, um das Feld obligatorisch zu machen.
- (Optional) Füge Text hinzu, der in dem Feld angezeigt wird, um Kunden anzuleiten:
- Aktiviere den Schieberegler Platzhaltertext.
- Gib den Text ein (z. B. Welchen Namen sollen wir hinzufügen?).
- (Optional) Füge eine Feldbeschreibung hinzu:
Tipp: Diese Informationen werden unter dem Feld angezeigt.- Aktiviere den Schieberegler Feldbeschreibung.
- Füge eine Beschreibung hinzu.
- Wenn der Kunde persönlich identifizierbare Informationen eingibt, zum Beispiel eine Adresse oder Ausweisnummer, klicke auf den Schieberegler Persönliche Angaben, um ihn zu aktivieren.
Hinweis: Dies fügt eine zusätzliche Sicherheitsebene hinzu. - Begrenze die Anzahl der Zeichen, die Kunden eingeben können:
- Wähle den Tab Erweitert.
- Aktiviere den Schieberegler Zeichenbeschränkung.
- Gib die minimale und maximale Zeichenanzahl ein.
- (Optional) Bearbeite den Standard-Feldschlüssel:
Hinweis: Entwickler können diesen Schlüssel verwenden, um auf ein Formularfeld zu verweisen. Der Schlüssel kann nur geändert werden, bevor du deine Änderungen speicherst.- Wähle den Tab Erweitert.
- Gib einen Schlüssel ein.
- Klicke auf Speichern.
Textfeld für lange Antworten
Füge ein langes Antwortfeld hinzu, damit Kunden mit einem Kommentar von bis zu 400 Zeichen antworten können. Bitte Kunden darum, eine Notiz zu einem Geschenkkauf hinzuzufügen.
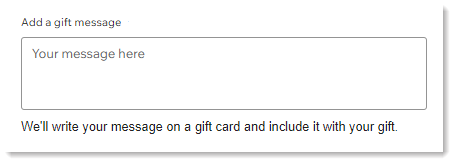
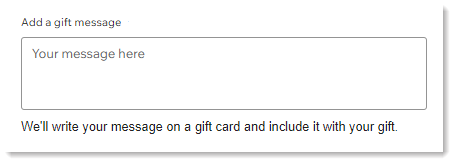
Um das Feld hinzuzufügen und anzupassen:
- Wähle Lange Antwort aus.
- Gib einen Titel ein (z. B. Geschenknachricht hinzufügen).
- (Optional) Klicke auf den Schieberegler Pflichtfeld, um das Feld obligatorisch zu machen.
- (Optional) Füge Text hinzu, der in dem Feld angezeigt wird, um Kunden anzuleiten:
- Aktiviere den Schieberegler Platzhaltertext.
- Gib den Text ein (z. B. Hier die Nachricht eingeben).
- (Optional) Füge eine Feldbeschreibung hinzu:
Tipp: Diese Informationen werden unter dem Feld angezeigt.- Aktiviere den Schieberegler Feldbeschreibung.
- Füge eine Beschreibung hinzu.
- Wenn der Kunde persönlich identifizierbare Informationen eingibt, zum Beispiel eine Adresse oder Ausweisnummer, klicke auf den Schieberegler Persönliche Angaben, um ihn zu aktivieren.
Hinweis: Dies fügt eine zusätzliche Sicherheitsebene hinzu. - Begrenze die Anzahl der Zeichen, die Kunden eingeben können:
- Wähle den Tab Erweitert.
- Aktiviere den Schieberegler Zeichenbeschränkung.
- Gib die minimale und maximale Zeichenanzahl ein.
- (Optional) Gib einen Feldschlüssel ein:
Hinweis: Entwickler können diesen Schlüssel verwenden, um auf ein Formularfeld zu verweisen. Der Schlüssel kann nur geändert werden, bevor du deine Änderungen speicherst.- Wähle den Tab Erweitert.
- Gib einen Schlüssel ein.
- Klicke auf Speichern.
Zahlenfeld
Füge eine Frage hinzu, die eine numerische Antwort erfordert. Wenn dein Land zum Beispiel Steuerbefreiungsnummern hat, kannst du Kunden bitten, ihre persönliche Nummer einzugeben. Kunden können keine Buchstaben in das Feld eingeben. Du kannst optional die Anzahl der Ziffern begrenzen, die Kunden eingeben können.
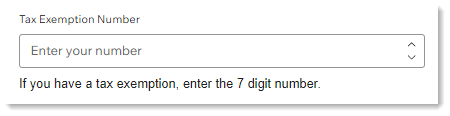
Um das Feld hinzuzufügen und anzupassen:
- Wähle Zahl aus.
- Gib einen Titel ein (z. B. Steuerbefreiungsnummer).
- (Optional) Klicke auf den Schieberegler Pflichtfeld, um das Feld obligatorisch zu machen.
- (Optional) Füge Text hinzu, der in dem Feld angezeigt wird, um Kunden anzuleiten:
- Aktiviere den Schieberegler Platzhaltertext.
- Gib den Text ein (z. B. Nummer eingeben).
- (Optional) Füge eine Feldbeschreibung hinzu:
Tipp: Diese Informationen werden unter dem Feld angezeigt.- Aktiviere den Schieberegler Feldbeschreibung.
- Füge eine Beschreibung hinzu.
- Wenn der Kunde persönlich identifizierbare Informationen eingibt, zum Beispiel eine ID-Nummer, klicke auf den Schieberegler Persönliche Angaben, um ihn zu aktivieren.
Hinweis: Dies fügt eine zusätzliche Sicherheitsebene hinzu. - Lege die maximale Anzahl der Ziffern fest, die nach dem Dezimalpunkt angezeigt werden:
- Wähle den Tab Erweitert.
- Ziehe den Schieberegler, um die Anzahl festzulegen.
- Begrenze die Anzahl der Zeichen, die Kunden eingeben können:
- Wähle den Tab Erweitert.
- Klicke auf den Schieberegler Zahlenbereich festlegen, um ihn zu aktivieren.
- Gib die zulässige Mindest- und Höchstzahl ein.
Tipp: Du kannst diese Option nutzen, um die Anzahl der Ziffern zu begrenzen, die Kunden eingeben können (füge z. B. mindestens 1000 und höchstens 9999 hinzu, damit Kunden nur 4-stellige Zahlen eingeben können).
- (Optional) Gib einen Feldschlüssel ein:
Hinweis: Entwickler können diesen Schlüssel verwenden, um auf ein Formularfeld zu verweisen. Der Schlüssel kann nur geändert werden, bevor du deine Änderungen speicherst.- Wähle den Tab Erweitert.
- Gib einen Schlüssel ein.
- Klicke auf Speichern.
Link-Feld
Kunden können dir beim Checkout einen Link senden. Du kannst zum Beispiel einen Link zu seiner Website anfordern.
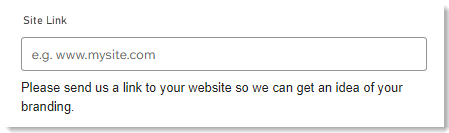
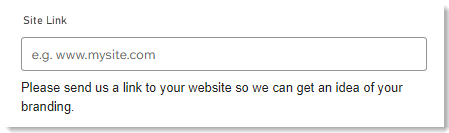
Um das Feld hinzuzufügen und anzupassen:
- Wähle Link.
- Gib einen Titel ein (z. B. Website-Link).
- (Optional) Klicke auf den Schieberegler Pflichtfeld, um das Feld obligatorisch zu machen.
- (Optional) Füge Text hinzu, der in dem Feld angezeigt wird, um Kunden anzuleiten:
- Aktiviere den Schieberegler Platzhaltertext.
- Gib den Text ein (z. B. www.meinewebsite.com).
- (Optional) Füge eine Feldbeschreibung hinzu:
Tipp: Diese Informationen werden unter dem Feld angezeigt.- Aktiviere den Schieberegler Feldbeschreibung.
- Füge eine Beschreibung hinzu.
- Wenn der Kunde persönlich identifizierbare Informationen eingibt, aktiviere den Schieberegler Persönliche Information.
Hinweis: Dies fügt eine zusätzliche Sicherheitsebene hinzu. - (Optional) Gib einen Feldschlüssel ein:
Hinweis: Entwickler können diesen Schlüssel verwenden, um auf ein Formularfeld zu verweisen. Der Schlüssel kann nur geändert werden, bevor du deine Änderungen speicherst.- Wähle den Tab Erweitert.
- Gib einen Schlüssel ein.
- Klicke auf Speichern.
E-Mail-Adressfeld
Bitte Kunden darum, ein zusätzliches Feld für die E-Mail-Adresse auszufüllen. Wenn du zum Beispiel ein Feld für eine Kontaktperson zum Checkout hinzugefügt hast, kannst du Kunden bitten, die E-Mail-Adresse dieser Person einzugeben.
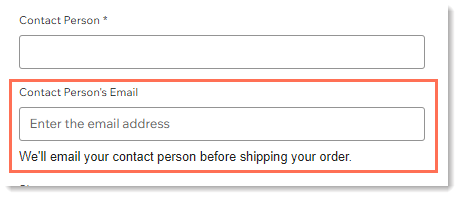
Um das Feld hinzuzufügen und anzupassen:
- Wähle E-Mail-Adresse aus.
- Gib einen Titel ein (z. B. E-Mail-Adresse des Kontakts).
- (Optional) Aktiviere den Schieberegler Pflichtfeld, um das Feld obligatorisch zu machen.
- (Optional) Füge Text hinzu, der in dem Feld angezeigt wird, um Kunden anzuleiten:
- Aktiviere den Schieberegler Platzhaltertext.
- Gib den Text ein (z. B. Gib die E-Mail-Adresse ein).
- (Optional) Füge eine Feldbeschreibung hinzu:
Tipp: Diese Informationen werden unter dem Feld angezeigt.- Aktiviere den Schieberegler Feldbeschreibung.
- Füge eine Beschreibung hinzu.
- Wenn der Kunde persönlich identifizierbare Informationen eingibt, aktiviere den Schieberegler Persönliche Information.
Hinweis: Dies fügt eine zusätzliche Sicherheitsebene hinzu. - (Optional) Gib einen Feldschlüssel ein:
Hinweis: Entwickler können diesen Schlüssel verwenden, um auf ein Formularfeld zu verweisen. Der Schlüssel kann nur geändert werden, bevor du deine Änderungen speicherst.- Wähle den Tab Erweitert.
- Gib einen Schlüssel ein.
- Klicke auf Speichern.
Telefonnummer
Bitte Kunden darum, ein zusätzliches Telefonnummernfeld auszufüllen. Wenn du zum Beispiel ein Feld für eine Kontaktperson zum Checkout hinzugefügt hast, kannst du Kunden bitten, die Telefonnummer dieser Person einzugeben.
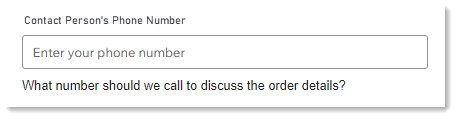
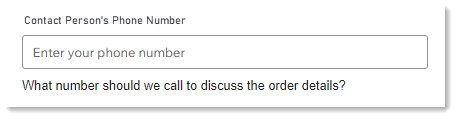
Um das Feld hinzuzufügen und anzupassen:
- Wähle Telefonnummer aus.
- Gib einen Titel ein (z. B. Telefonnummer des Kontakts).
- (Optional) Aktiviere den Schieberegler Pflichtfeld, um das Feld obligatorisch zu machen.
- (Optional) Füge Text hinzu, der in dem Feld angezeigt wird, um Kunden anzuleiten:
- Aktiviere den Schieberegler Platzhaltertext.
- Gib den Text ein (z. B. Telefonnummer eingeben).
- (Optional) Füge eine Feldbeschreibung hinzu:
Tipp: Diese Informationen werden unter dem Feld angezeigt.- Aktiviere den Schieberegler Feldbeschreibung.
- Füge eine Beschreibung hinzu.
- Wenn der Kunde persönlich identifizierbare Informationen eingibt, aktiviere den Schieberegler Persönliche Information.
Hinweis: Dies fügt eine zusätzliche Sicherheitsebene hinzu. - (Optional) Gib einen Feldschlüssel ein:
Hinweis: Entwickler können diesen Schlüssel verwenden, um auf ein Formularfeld zu verweisen. Der Schlüssel kann nur geändert werden, bevor du deine Änderungen speicherst.- Wähle den Tab Erweitert.
- Gib einen Schlüssel ein.
- Klicke auf Speichern.
Datumsauswahl-Feld
Erlaube deinen Kunden, ein Datum auszuwählen.
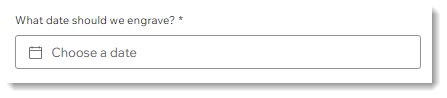
Um das Feld hinzuzufügen und anzupassen:
- Wähle Datumsauswahl aus.
- Gib einen Titel ein (z. B Welches Datum sollen wir verwenden?).
- (Optional) Aktiviere den Schieberegler Pflichtfeld, um das Feld obligatorisch zu machen.
- (Optional) Füge Text hinzu, der in dem Feld angezeigt wird, um Kunden anzuleiten:
- Aktiviere den Schieberegler Platzhaltertext.
- Gib den Text ein (z. B. Bitte Datum wählen).
- (Optional) Füge eine Feldbeschreibung hinzu:
Tipp: Diese Informationen werden unter dem Feld angezeigt.- Aktiviere den Schieberegler Feldbeschreibung.
- Füge eine Beschreibung hinzu.
- Wenn der Kunde persönlich identifizierbare Informationen eingibt, aktiviere den Schieberegler Persönliche Information.
Hinweis: Dies fügt eine zusätzliche Sicherheitsebene hinzu. - (Optional) Passe die Datumsauswahl an:
- Lasse nur vergangene, nur zukünftige oder alle Daten zu.
- Lege den ersten Tag der Woche fest.
- (Optional) Gib einen Feldschlüssel ein:
Hinweis: Entwickler können diesen Schlüssel verwenden, um auf ein Formularfeld zu verweisen. Der Schlüssel kann nur geändert werden, bevor du deine Änderungen speicherst.- Wähle den Tab Erweitert.
- Gib einen Schlüssel ein.
- Klicke auf Speichern.
Single-Choice-Feld
Stelle eine Multiple-Choice-Frage, auf die Kunden nur eine Antwort wählen können.
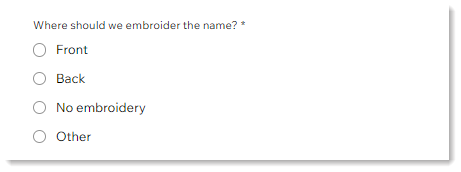
Um das Feld hinzuzufügen und anzupassen:
- Wähle Single-Choice.
- Gib einen Titel ein (z. B. Wo sollen wir den Namen sticken?).
- Erstelle die Optionen:
- Gib die ersten 2 Optionen ein.
- (Optional) Klicke auf Option hinzufügen und gib zusätzliche Optionen ein.
Tipp: Wenn du viele Optionen hast, kannst du auf Massenbearbeitung klicken, um sie alle auf einmal einzugeben, ohne jedes Mal auf Option hinzufügen zu klicken.
- Füge eine Option „Sonstige“ hinzu:
- Klicke auf den Schieberegler „Sonstige“ hinzufügen.
- (Optional) Bearbeite den Titel der Option.
- (Optional) Füge Platzhaltertext hinzu.

- (Optional) Aktiviere den Schieberegler Pflichtfeld, um das Feld obligatorisch zu machen.
- (Optional) Füge eine Feldbeschreibung hinzu:
Tipp: Diese Informationen werden unter dem Feld angezeigt.- Aktiviere den Schieberegler Feldbeschreibung.
- Füge eine Beschreibung hinzu.
- Wenn der Kunde persönlich identifizierbare Informationen eingibt, aktiviere den Schieberegler Persönliche Information.
Hinweis: Dies fügt eine zusätzliche Sicherheitsebene hinzu. - (Optional) Gib einen Feldschlüssel ein:
Hinweis: Entwickler können diesen Schlüssel verwenden, um auf ein Formularfeld zu verweisen. Der Schlüssel kann nur geändert werden, bevor du deine Änderungen speicherst.- Wähle den Tab Erweitert.
- Gib einen Schlüssel ein.
- Klicke auf Speichern.
Multiple-Choice-Feld
Stelle eine Multiple-Choice-Frage, bei der Kunden mehrere Optionen wählen können.
Tipp: Du kannst die Anzahl der Optionen, die Kunden auswählen können, begrenzen.
Tipp: Du kannst die Anzahl der Optionen, die Kunden auswählen können, begrenzen.
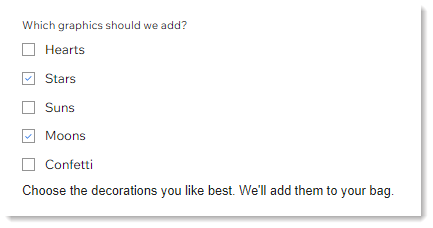
Um das Feld hinzuzufügen und anzupassen:
- Wähle Mehrere Optionen aus.
- Gib einen Titel ein (z. B. Welche Grafiken sollen hinzugefügt werden?).
- Erstelle die Optionen:
- Gib die ersten 2 Optionen ein.
- (Optional) Klicke auf Option hinzufügen und gib zusätzliche Optionen ein.
Tipp: Wenn du viele Optionen hast, kannst du auf Massenbearbeitung klicken, um sie alle auf einmal einzugeben, ohne jedes Mal auf Option hinzufügen zu klicken.
- Füge eine Option „Sonstige“ hinzu:
- Klicke auf den Schieberegler „Sonstige“ hinzufügen.
- (Optional) Bearbeite den Titel der Option.
- (Optional) Füge Platzhaltertext hinzu.

- (Optional) Aktiviere den Schieberegler Pflichtfeld, um das Feld obligatorisch zu machen.
- (Optional) Füge eine Feldbeschreibung hinzu:
Tipp: Diese Informationen werden unter dem Feld angezeigt.- Aktiviere den Schieberegler Feldbeschreibung.
- Füge eine Beschreibung hinzu.
- Wenn der Kunde persönlich identifizierbare Informationen eingibt, aktiviere den Schieberegler Persönliche Information.
Hinweis: Dies fügt eine zusätzliche Sicherheitsebene hinzu. - Beschränke die Anzahl der Optionen, aus denen Kunden wählen können:
- Aktiviere den Schieberegler Optionen beschränken.
- Wähle aus dem Dropdown-Menü Optionen einschränken eine Option aus.
- Gib die zulässige Anzahl ein.
- (Optional) Gib einen Feldschlüssel ein:
Hinweis: Entwickler können diesen Schlüssel verwenden, um auf ein Formularfeld zu verweisen. Der Schlüssel kann nur geändert werden, bevor du deine Änderungen speicherst.- Wähle den Tab Erweitert.
- Gib einen Schlüssel ein.
- Klicke auf Speichern.
Dropdown-Feld
Stelle eine Frage, für die Kunden eine einzelne Option aus einem Dropdown-Menü wählen können.
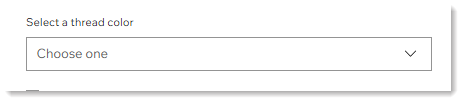
Um das Feld hinzuzufügen und anzupassen:
- Wähle Dropdown aus.
- Gib einen Titel ein (z. B. Wähle eine Garnfarbe aus).
- Erstelle die Optionen:
- Gib die ersten 2 Optionen ein.
- (Optional) Klicke auf Option hinzufügen und gib zusätzliche Optionen ein.
Tipp: Wenn du viele Optionen hast, kannst du auf Massenbearbeitung klicken, um sie alle auf einmal einzugeben, ohne jedes Mal auf Option hinzufügen zu klicken.
- (Optional) Füge den Text oder die Auswahl hinzu, die Kunden sehen, bevor sie eine Auswahl treffen:
- Platzhaltertext hinzufügen: Klicke auf Platzhalter und gib den Text ein (z. B. 1 auswählen).
- Standardauswahl hinzufügen: Klicke auf Option und wähle eine Option (z. B. Blau).

- (Optional) Aktiviere den Schieberegler Pflichtfeld, um das Feld obligatorisch zu machen.
- (Optional) Füge eine Feldbeschreibung hinzu:
Tipp: Diese Informationen werden unter dem Feld angezeigt.- Aktiviere den Schieberegler Feldbeschreibung.
- Füge eine Beschreibung hinzu.
- Wenn der Kunde persönlich identifizierbare Informationen eingibt, aktiviere den Schieberegler Persönliche Information.
Hinweis: Dies fügt eine zusätzliche Sicherheitsebene hinzu. - (Optional) Gib einen Feldschlüssel ein:
Hinweis: Entwickler können diesen Schlüssel verwenden, um auf ein Formularfeld zu verweisen. Der Schlüssel kann nur geändert werden, bevor du deine Änderungen speicherst.- Wähle den Tab Erweitert.
- Gib einen Schlüssel ein.
- Klicke auf Speichern.
Kontrollkästchen-Feld
Füge ein Feld hinzu, auf das Kunden antworten können, indem sie ein Kontrollkästchen aktivieren. Du kannst zum Beispiel diese Art von Feld verwenden, um zu fragen, ob es sich bei der Bestellung um ein Geschenk handelt.

Du kannst dieses Feld auch nutzen, um Kunden zu bitten, Shop-Richtlinien zuzustimmen, und einen Link zu einer Richtlinienseite auf deiner Website einfügen.


Um das Feld hinzuzufügen und anzupassen:
- Wähle Kontrollkästchen aus.
- Gib einen internen Titel ein.
Hinweis: Dieser Titel ist nur in der Website-Verwaltung von Wix sichtbar. Kunden sehen diesen Titel nicht. - Gib die Nachricht ein, auf die Kunden antworten müssen (z. B. Ist das ein Geschenk?).
- Aktiviere oder deaktiviere den Schieberegler Automatisch aktiviert:
- Aktiviert: Das Kontrollkästchen ist standardmäßig aktiviert.
- Deaktiviert: Das Kontrollkästchen ist nicht standardmäßig aktiviert.
- (Optional) Aktiviere den Schieberegler Pflichtfeld, um das Feld obligatorisch zu machen.
- (Optional) Gib einen Feldschlüssel ein:
Hinweis: Entwickler können diesen Schlüssel verwenden, um auf ein Formularfeld zu verweisen. Der Schlüssel kann nur geändert werden, bevor du deine Änderungen speicherst.- Wähle den Tab Erweitert.
- Gib einen Schlüssel ein.
- Klicke auf Speichern.
Tipps:
- Alle benutzerdefinierten Felder werden unter den Kundenangaben und über den Lieferdetails angezeigt.
- Ziehe benutzerdefinierte Felder an die gewünschte Stelle, um sie neu anzuordnen.
War das hilfreich?
|

