Branded App by Wix: Der Prozess der Erstellung einer Branded App
4 Min. Lesezeit
Der Großteil des App-Prozesses wird von deinem Konto bei Wix aus erledigt. Dies hilft dir, den Überblick über alles an einem Ort zu behalten, und ermöglicht einen einfachen Zugriff zwischen deiner Website und der App. Über die Branded-App-Verwaltung kannst du deine App gestalten, deine Apple- und Google-Entwicklerkonten verbinden und die App schließlich bei den App-Stores einreichen.
Tipp:
Sieh dir den Prozess der Erstellung einer Branded App Schritt für Schritt in einem Video-Tutorial an.
Schritt 1 | Das Design und das Logo deiner App gestalten
Entscheide über das Aussehen der App in jeder Phase des Besuchererlebnisses, vom Startbildschirmsymbol bis hin zum Aussehen auf dem Start- und Anmeldebildschirm. Du kannst auch ein Design für deine App auswählen, indem du eine Designfarbe, ein Titelbild und ein Branding mit deinem Logo auswählst.
Hinweis:
Gestalte das Design deiner App und dein Logo über die Verwaltung deiner Branded App auf dem Desktop. Passe im zweiten Schritt das Layout und den Inhalt deiner App in der Wix Owner App an.
Um das Design und das Logo deiner App zu gestalten:
- Öffne die Branded App-Verwaltung in deinem Konto von Wix.
- Klicke auf den Tab App-Anpassung.
- Wähle den Namen und das Symbol deiner App, gestalte einen Start- und Anmeldebildschirm. Erfahre mehr über die Gestaltung deiner Branded App.
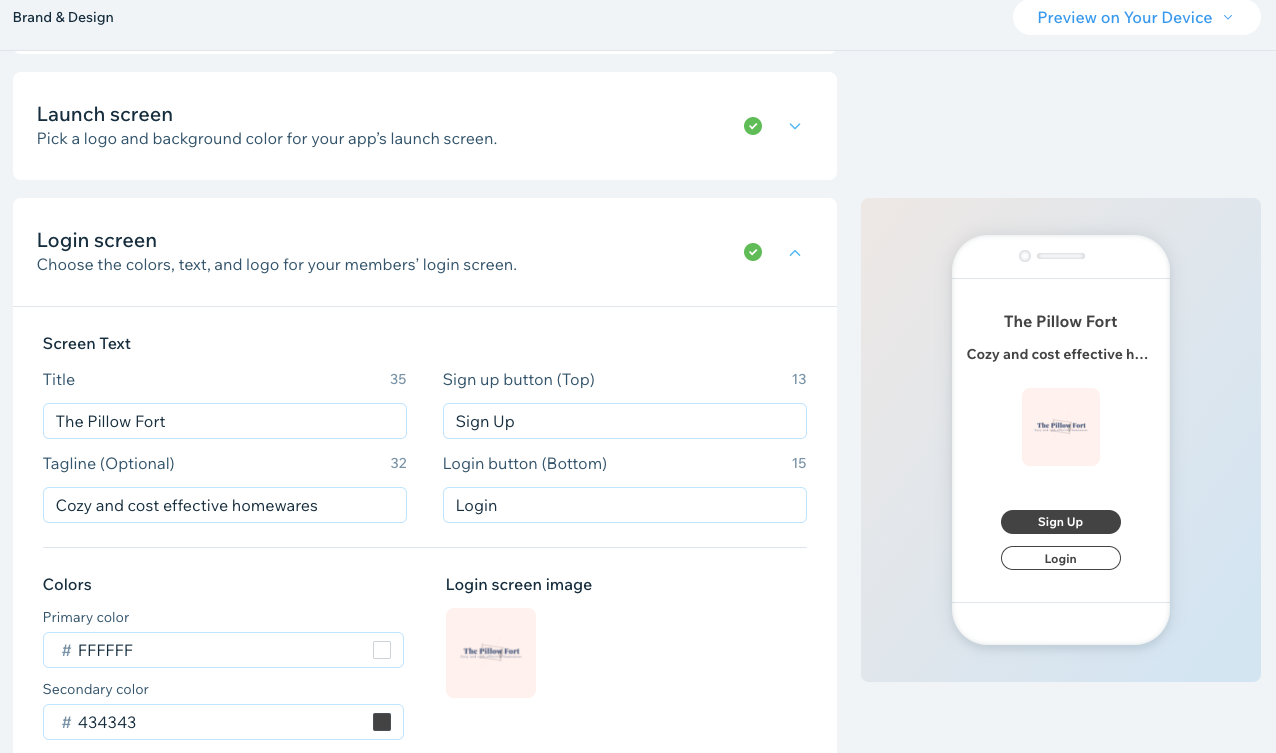
Schritt 2 | Bearbeite dein Layout und deine Inhalte mit der Wix Owner App
Sobald du mit dem Branding deiner App fertig bist, passe das Layout und den Inhalt mit der Wix Owner App an. Von hier aus kannst du die Kopfzeile deiner App aktualisieren, Navigations-Tabs hinzufügen und benutzerdefinierte Buttons erstellen, damit Besucher Services buchen, dich kontaktieren, sich für einen Newsletter anmelden können und vieles mehr.
Um den Inhalt und das Layout zu bearbeiten:
- Öffne deine Website in der Wix Owner App.
- Tippe unten auf Website & App
 .
. - Tippe unter Branded App auf Anpassen.
- Bearbeite das Layout und den Inhalt deiner Branded App. Erfahre mehr über das Bearbeiten deiner App-Inhalte.
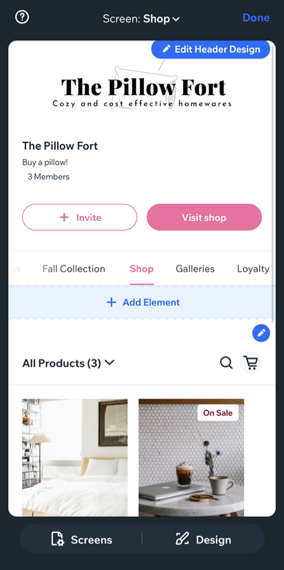
Schritt 3 | Apple und Google Entwicklerkonten verbinden
Wenn das Design und der Inhalt deiner App fertig sind, musst du dich für ein Apple- und ein Google-Entwicklerkonto registrieren. Folge der Schritt-für-Schritt-Anleitung von Wix in deiner App-Verwaltung, um dich zu registrieren. Dies kann einige Tage dauern und wird von den Bearbeitungszeiten von Apple und Google bestimmt.
Wichtig:
Die App-Registrierungsgebühr von Apple und Google ist nicht in deinem Branded-App-Paket enthalten.
- Um ein Entwicklerkonto von Apple zu erstellen, musst du dich auch für das Developer Program von Apple anmelden. Dies ist eine separate Gebühr von Apple, die bei $99
USD pro Jahr beginnt. - Um ein Entwicklerkonto von Google zu erstellen, musst du auch dem Google Developer Program beitreten. Dies ist eine einmalige Gebühr von 25 USD, die du separat an Google zahlst.
Um Apple- und Google-Entwicklerkonten zu verbinden:
- Öffne die Branded App-Verwaltung in deinem Konto von Wix.
- Klicke auf den Tab Entwicklerkonto von Apple und folge den Anweisungen, um mit der Registrierung deines Kontos zu beginnen. Wenn du die Registrierung abgeschlossen hast, mache dasselbe für den Tab Entwicklerkonto von Google.
Erfahre mehr über die Registrierung für ein Entwicklerkonto von Apple und ein Entwicklerkonto von Google.
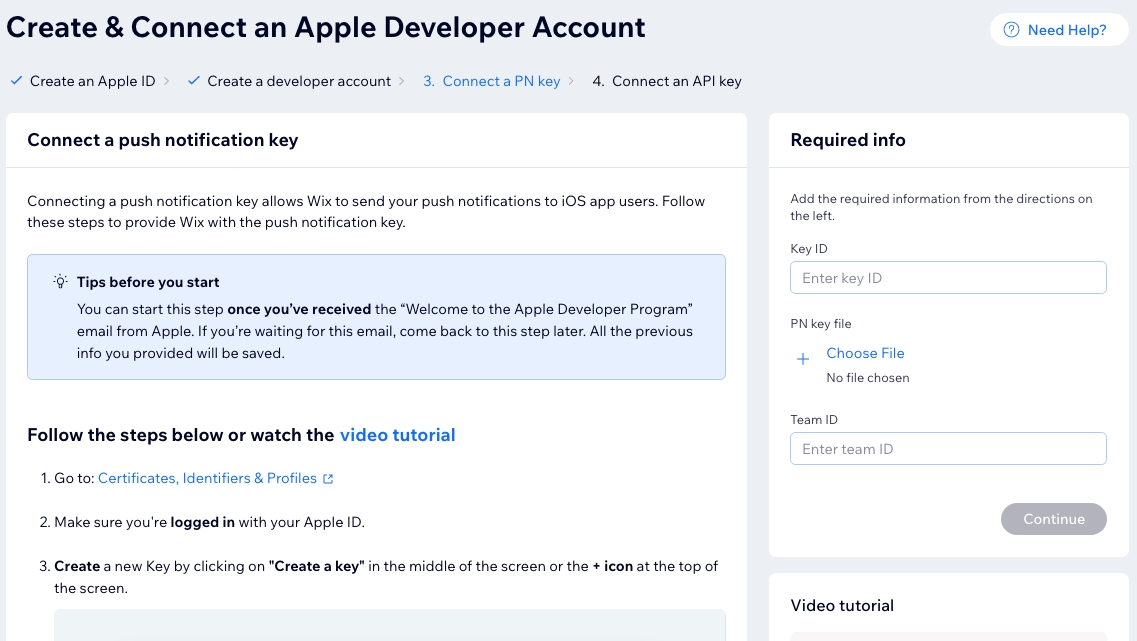
Schritt 4 | Deine App in den App-Stores veröffentlichen
Sobald du dich registriert hast, reichst du deine App zunächst zur Überprüfung bei Wix ein. Wir reichen deine App dann bei Apple und Google ein. Sobald deine App vom App Store und von Google Play genehmigt wurde, wird sie live gehen und kann in der Community heruntergeladen werden.
Um deine App in den App-Stores live zu schalten:
- Öffne die Branded App-Verwaltung in deinem Konto von Wix.
- Klicke auf den Tab Überblick der Branded App. Wenn du nicht auf diesen Tab klicken kannst, bedeutet das, dass du nicht alle Einrichtungsschritte abgeschlossen hast. Mehr über das Einreichen deiner App erfahren
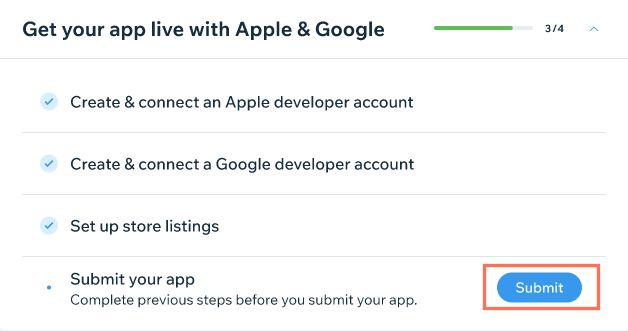
Videoanleitung
War das hilfreich?
|