Wix Stores: Bestellungen mit dem Fulfillment-Service von ShipBob ausführen
4 min
In diesem Artikel
- Schritt 1 | Die ShipBob-App hinzufügen
- Schritt 2 | Deine Produkte im Shop mit ShipBob synchronisieren
- Schritt 3 | Kontoeinrichtung abschließen
- Schritt 4 | Festlegen, wie oft du mit ShipBob synchronisieren möchten
- Schritt 4 | Bestand zu ShipBob senden
- Schritt 6 | Shop-Bestellungen mit ShipBob synchronisieren
- Schritt 7 | Ein Datum festlegen, ab dem ShipBob Bestellungen ausführt
ShipBob ist ein Fulfillment-Dienstleister, der deine Produkte in seinem Warenlager lagert und Produkte verpackt und an deine Kunden versendet, wenn eine Bestellung eintrifft.
Nach dem Einrichten, wird der the Fulfillment-Vorgang automatisch ausgeführt:
- Bestellungen werden von Wix an ShipBob weitergeleitet
- ShipBob führt die Bestellung aus und erstellt eine Sendungsnummer
- Die Sendungsnummer wird der Bestellung hinzugefügt
- Kunden erhalten automatisch eine Versandbestätigung mit deinem Online-Shop als Absender
Schritt 1 | Die ShipBob-App hinzufügen
Um loszulegen, gehe zum Wix App-Markt und füge die ShipBob-App hinzu.
Wix Editor
Studio Editor
Website-Verwaltung
- Öffne deinen Editor.
- Klicke links im Editor auf Apps hinzufügen
 .
. - Suche in der Suchleiste nach „ShipBob“.
- Klicke auf Hinzufügen.
Schritt 2 | Deine Produkte im Shop mit ShipBob synchronisieren
Nachdem du die ShipBob-App hinzugefügt hast, synchronisiere deine Produkte über die Verwaltung von Wix. Du hast die Möglichkeit, Produkte, Bestellungen und Versandinformation jetzt zu synchronisieren, aber wir empfehlen, dass du in einem ersten Schritt nur deine Produkte synchronisierst.
Bevor du loslegst:
Wenn du Produktoptionen erstellt hast, musst du den Schalter Preise und Bestand für Varianten verwalten aktivieren und den Bestand verfolgen, damit ShipBob Bestellungen mit Varianten korrekt ausführen kann. Beachte, dass ShipBob jeder Variante eine eindeutige Kennung zuweist.
Um Produkte mit ShipBob zu synchronisieren:
- Falls du deine Website-Verwaltung geschlossen hast, öffne sie wieder:
- Öffne den Bereich Apps verwalten in deiner Website-Verwaltung.
- Klicke Open (Öffnen) neben der ShipBob-App.
- Aktiviere das Kontrollkästchen neben Sync New Products (Neue Produkte synchronisieren) und klicke auf Save (Speichern).
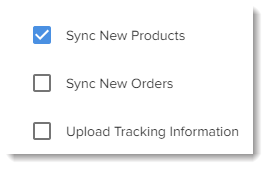
Schritt 3 | Kontoeinrichtung abschließen
Wenn du bereit bist, schließe die Einrichtung in deinem ShipBob-Konto ab. Dazu gehört das Löschen der Demo-Daten, die sich im ShipBob-Dashboard befinden, die Angabe einer Kreditkarte und das Hinzufügen einiger Details zu deinen Produkten. Erfahre mehr über die Kontoeinrichtung.
Schritt 4 | Festlegen, wie oft du mit ShipBob synchronisieren möchten
Nachdem die erste Verbindung mit ShipBob hergestellt ist, musst du regelmäßig synchronisieren, sodass ShipBob informiert ist, wenn du neue Produkte hinzufügst oder neue Bestellungen erhältst. Du kannst einstellen wie oft du synchronisieren möchtest. Falls du aus irgendeinem Grund für eine bestimmte Zeit nicht synchronisieren möchtest, kannst du die Option Pause auswählen. Beachte, dass du auch jederzeit manuell synchronisieren kannst.
Tipp:
Wenn ShipBob Bestellungen von Produkten erhält, die nicht mit ihrer Verwaltung synchronisiert sind, wird automatisch ein neues Produkt erstellt.
Um die Synchronisierungshäufigkeit festzulegen:
- Öffne Apps verwalten in deiner Website-Verwaltung.
- Klicke Open (Öffnen) neben der ShipBob-App.

- Klicke auf Synchronisationszeitplan.
- Wähle die Häufigkeit, in der du synchronisieren möchtest, aus dem Dropdown-Menü.
- Klicke auf Speichern.
Tipp:
Um manuell zu synchronisieren, öffne den Bereich Apps verwalten und klicke neben der ShipBob-App auf Öffnen. Klicke dann oben rechts auf Sync now (Jetzt synchronisieren).
Schritt 4 | Bestand zu ShipBob senden
Als nächstes müssen die Produkte deines Online-Shops zum Warenlager von ShipBob gesendet werden. Fange an, indem du auswählst, mit welchem Warenlager von ShipBob du zusammenarbeiten möchtest - idealerweise das, das am nächsten zu deinen Kunden ist.
Um zu erfahren wie du deine Waren zu ShipBob sendest, sieh dir folgende Artikel an:
Hinweis:
Bevor ShipBob damit beginnen kann, Bestellen auszuführen, müssen deine Produkte physisch in ShipBobs Warenlager ankommen. Sobald du weißt, wann und wie deine Produkte ankommen werden, kannst du deine Bestellungen mit ShipBob synchronisieren und ein Datum auswählen, wann ShipBob mit der Ausführung beginnt.
Schritt 6 | Shop-Bestellungen mit ShipBob synchronisieren
Nachdem du deine Produkte zu ShipBob gesendet hast (oder wenigstens geplant hast, wie du es machen wirst), solltest du dir überlegen, wann ShipBob anfangen kann, deine Bestellungen auszuführen.
Damit ShipBob deine Bestellungen ausführen kann, müssen deine Shop-Bestellungen entgegengenommen werden. Bei ShipBob kannst du Bestellungen automatisch synchronisieren, sobald sie eintreffen, oder die Bestellungen manuell synchronisieren. Erfahre, wie du Shop-Bestellungen mit ShipBob synchronisierst.
Tipp:
Vergiss nicht, ein Startdatum festzulegen, ab dem ShipBob anfängt, deine Bestellungen auszuführen (Schritt 7 unten).
Schritt 7 | Ein Datum festlegen, ab dem ShipBob Bestellungen ausführt
Um sicherzustellen, dass Bestellungen nicht doppelt ausgeführt werden (einmal von dir, einmal von ShipBob), lege ein Datum fest, ab dem ShipBob Bestellungen aus deinem Online-Shop ausführt.
Um festzulegen, wann Bestellungen ausgeführt werden:
- Öffne Apps verwalten in deiner Website-Verwaltung.
- Klicke Open (Öffnen) neben der ShipBob-App.
- Klicke auf Connection Settings (Verbindungseinstellungen).
- Klicke auf das Symbol für Datum
 .
.
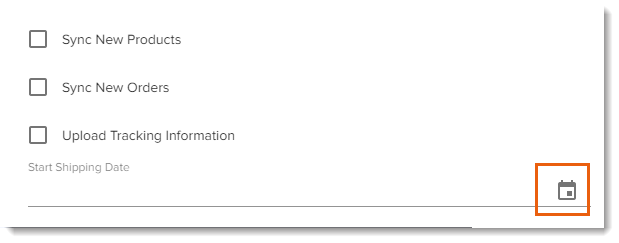
- Wähle ein Datum.
- Klicke auf OK.
- Klicke auf Speichern

