Berechtigungen in der Shared Gallery App verwalten
4 min
Wichtig:
Ab dem 4. Mai 2025 wird die Shared-Gallery-App nicht mehr unterstützt. Damit deine Website sicher und ohne Unterbrechungen weiterläuft, empfehlen wir, dass du zur Anyfile-App wechselst.
Mit der Shared-Gallery-App können du und Mitglieder deiner Community Fotos und Videos teilen. Du kannst die Berechtigungen für deine Galerie anpassen, sodass jede Person, die mit deiner Website interagiert, die richtige Zugriffsebene auf deine Galerie hat.
Lege fest, wer Medien herunterladen und hochladen, Alben erstellen und verwalten kann. Du kannst auch deine eigenen benutzerdefinierten Rollen mit eigenen Berechtigungen erstellen.
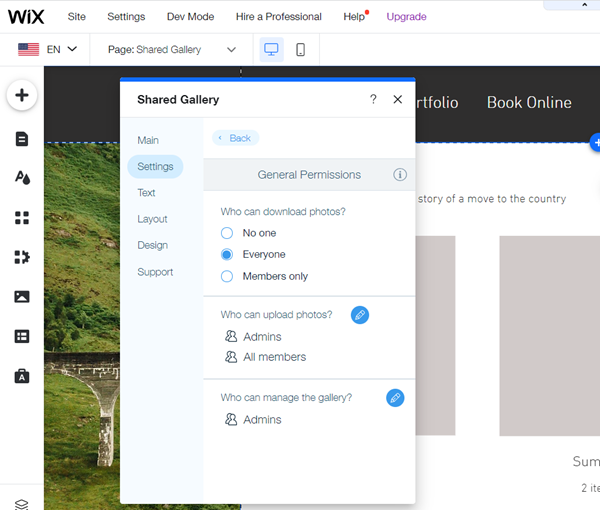
Berechtigungen für das Herunterladen von Medien festlegen
Du kannst in den Einstellungen deines Editors die Berechtigungen dafür festlegen, wer Fotos und Videos aus deiner Galerie herunterladen kann.
Um Berechtigungen für das Herunterladen festzulegen:
- Öffne deinen Editor.
- Wähle in deinem Editor die Shared Gallery-App aus.
- Klicke auf Einstellungen.
- Klicke auf Einstellungen.
- Klicke auf Galerieberechtigungen festlegen.
- Wähle aus, wer Medien herunterladen kann:
- Niemand: Es ist nicht möglich, Medien aus deiner Shared Gallery herunterzuladen.
- Jeder: Jeder, der deine Shared Gallery besucht, kann Medien herunterladen.
- Nur Mitglieder: Nur Website-Mitglieder können Medien aus deiner Shared Gallery herunterladen. Dies ist die Standardeinstellung.
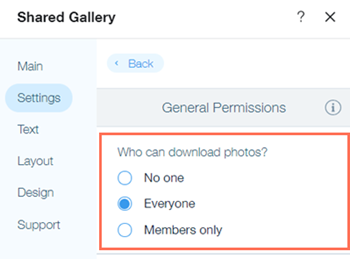
Berechtigungen für das Hochladen von Fotos festlegen
Du kannst in den Einstellungen deines Editors die Berechtigungen dafür festlegen, wer Fotos und Videos aus deiner Galerie hochladen kann.
Um Berechtigungen für das Hochladen festzulegen:
- Öffne deinen Editor.
- Wähle in deinem Editor die Shared Gallery-App aus.
- Klicke auf Einstellungen.
- Klicke auf Einstellungen.
- Klicke auf Berechtigungen festlegen.
- Klicke neben Wer kann Fotos hochladen? auf das Symbol für Bearbeiten .
- Aktiviere oder deaktiviere die Option Alle Mitglieder, um festzulegen, ob deine Website-Mitglieder Medien hochladen können oder nicht.
Hinweis: Standardmäßig können deine Mitglieder Medien hochladen.
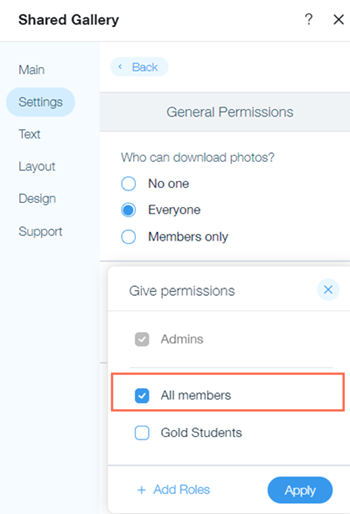
- Wähle andere Gruppen aus, denen du Upload-Berechtigungen zuweisen möchtest, oder klicke auf + Rollen hinzufügen, um deine eigene benutzerdefinierte Rolle hinzuzufügen.
- Klicke auf Übernehmen.
Hinweis:
Standardmäßig können Admins deiner Galerie jederzeit Medien hochladen.
Berechtigungen für die Verwaltung deiner Galerie festlegen
Im Editor kannst du im Einstellungs-Panel deiner Galerie festlegen, wer deine Galerie verwalten kann. Wenn du jemandem die Berechtigung erteilst, die Galerie zu verwalten, kann er seine eigenen Medien und die anderer Mitglieder hochladen, bearbeiten und löschen.
- Öffne deinen Editor.
- Wähle in deinem Editor die Shared Gallery-App aus.
- Klicke auf Einstellungen.
- Klicke auf Einstellungen.
- Klicke auf Berechtigungen festlegen.
- Klicke neben Wer darf die Galerie verwalten? auf das Symbol Bearbeiten
- Aktiviere oder deaktiviere die Auswahl Alle Mitglieder, um festzulegen, ob deine Website-Mitglieder deine Galerie verwalten können. Hinweis: Standardmäßig können deine Mitglieder deine Galerie nicht verwalten.
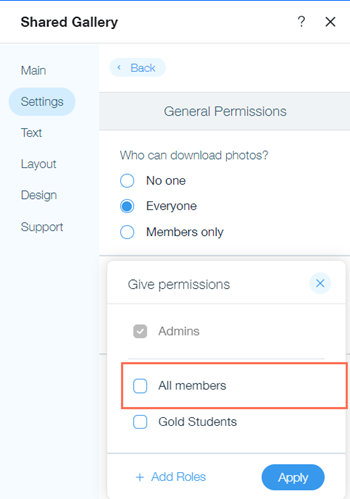
- Wähle andere Gruppen aus, denen du Verwaltungsberechtigungen zuweisen möchtest, oder klicke auf + Rollen hinzufügen , um deine eigene benutzerdefinierte Rolle hinzuzufügen.
- Klicke auf Übernehmen.
Hinweis:
Standardmäßig können Admins jederzeit ihre eigenen Medien und die anderer Mitglieder hochladen, bearbeiten und löschen.
Benutzerdefinierte Rollen erstellen
Du kannst neue benutzerdefinierte Rollen erstellen, damit nur einige Website-Mitglieder Aktionen ausführen können. Du kannst z. B. eine „Dozenten“-Rolle erstellen und diese nur Mitgliedern zuweisen, die Dozenten sind, damit sie deine Galerie verwalten können.
Um eine benutzerdefinierte Rolle zu erstellen:
- Öffne deinen Editor.
- Wähle in deinem Editor die Shared Gallery-App aus.
- Klicke auf Einstellungen.
- Klicke auf Einstellungen.
- Klicke neben Wer kann Fotos hochladen? oder Wer darf die Galerie verwalten? auf das Symbol für Bearbeiten .
- Klicke auf + Rolle hinzufügen.

- Klicke auf + Neue Rolle.
- Gib einen Namen in das Feld Rollenname ein.
- Wähle eine Rollenfarbe aus dem Dropdown-Menü Rollenfarbe aus.
- (Optional) Gib eine kurze Beschreibung der Rolle ein (für Mitglieder nicht sichtbar).
- Klicke auf Rolle speichern.
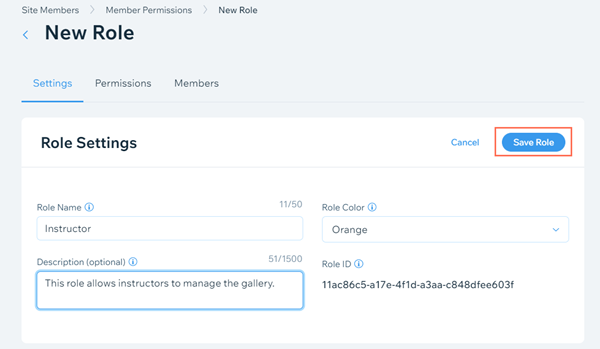
- Klicke auf die Registerkarte Berechtigungen.
- Lege unter Rollenberechtigungen fest, auf welche Seiten Mitglieder mit dieser Rolle zugreifen können.
- Klicke auf Speichern.
- Klicke auf den Tab Mitglieder.
- Klicke auf + Mitglieder hinzufügen.
- Aktiviere das Kontrollkästchen neben den entsprechenden Mitgliedern.
- Klicke auf Hinzufügen.
- Gehe zurück zu den Einstellungen der Shared Gallery.
- Aktiviere das Kontrollkästchen neben der Rolle, um dieser Rolle Berechtigungen zuzuweisen.
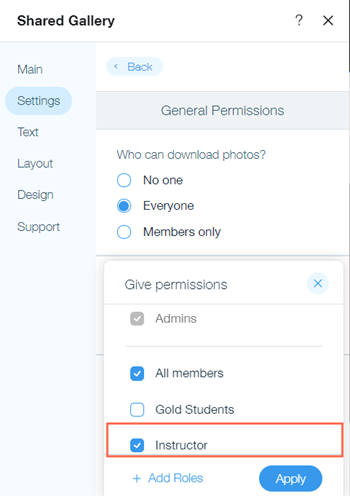
- Klicke auf Übernehmen.


 .
. .
.