Berechtigungen für Google Drive-Dateien und -Ordner festlegen
2 min
In diesem Artikel
- Berechtigungen für eine Google Drive-Datei einrichten
- Berechtigungen für eine Google Drive-Datei
Hinweis:
Die Google Drive-App hat die Google Docs-App ersetzt.
Mit der Google Drive-App kannst du alle Dateien oder Ordner auf deinem Google Drive anzeigen. Bevor du eine Datei anzeigen kannst, muss diese auf "öffentlich" eingestellt sein. In diesem Artikel zeigen wir dir, wie du deine Freigabeberechtigungen änderst und auch festlegen kannst, was andere innerhalb der Datei oder des Ordners tun können.
Berechtigungen für eine Google Drive-Datei einrichten
Einige übliche Google Drive-Dateien sind Docs, Tabellen, Präsentationen, Formulare und Zeichnungen. Um diese auf deiner Website anzuzeigen, müssen sie öffentlich sein. Du kannst jedoch wählen, ob Sie Besuchern auch die Bearbeitung und Kommentierung erlauben möchten.
Um Berechtigungen für eine Datei festzulegen:
- Wähle die Datei aus, die du freigeben möchtest.
- Klicke auf Freigeben oben rechts.
- Klicke auf den Pfeil für Dropdown-Menü
unter Link abrufen.
- Wähle, ob die Datei für Jeden mit dem Link zugänglich sein soll.
- Um festzulegen, was andere Personen mit deiner Datei machen können, wenn du sie freigibst, wähle entweder Betrachter, Kommentator oder Mitbearbeiter.
- Klicke auf Link kopieren.
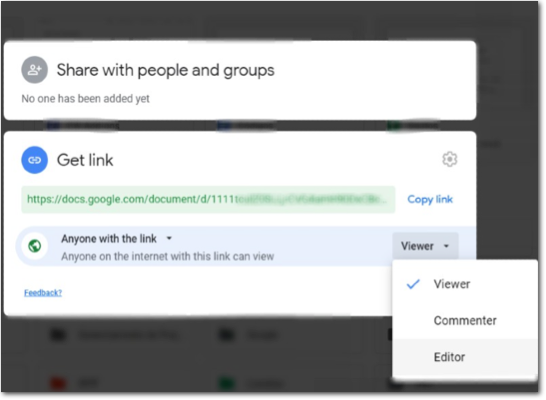
Berechtigungen für eine Google Drive-Datei
Google Drive-Ordner können mehrere Dateien enthalten. Wenn du den Ordner öffentlich machst, haben die Nutzer Zugriff auf alle darin enthaltenen Dateien, es sei denn, du änderst die Einstellungen für die einzelnen Dateien. Wenn du den Ordner öffentlich machst, kannst du auch wählen, ob andere den Ordner und seine Inhalte bearbeiten, oder nur den Inhalt ansehen können.
Um Berechtigungen für einen Ordner festzulegen:
- Wähle die Datei aus, die du freigeben möchtest.
- Klicke auf Freigeben oben rechts.
- Klicke auf den Pfeil
für Dropdown-Menü unter Link abrufen.
- Wähle die Option, den Ordner für Jeder mit dem Link freizugeben.
- Klicke auf das Dropdown-Menü und wähle, was Betrachter machen können:
- Betrachter: Jeder, der den Link hat, kann die Dateien im Ordner anzeigen.
- Kommentator: Jeder, der den Link hat, kann die Dateien im Ordner ansehen und kommentieren.
- Mitbearbeiter: Jeder, der über den Link verfügt, kann Dateien anzeigen, kommentieren, organisieren, neue Dateien hinzufügen und vorhandene Dateien im Ordner bearbeiten.
- Klicke auf Link kopieren.

