Wix Podcast Player: Den Wix Podcast Player hinzufügen und einrichten
7 min
In diesem Artikel
- Schritt 1 | Den Wix Podcast Player hinzufügen
- Schritt 2 | Deinen RSS-Feed verknüpfen
- Schritt 3 | Das Layout deine Podcasts anpassen
- Schritt 4 | Deinen Podcast gestalten
- Probleme mit dem Wix Podcast Player beheben
- Häufig gestellte Fragen (FAQs)
Präsentiere deine Podcast-Episoden direkt auf deiner Website mit dem Wix Podcast Player.
Wenn du deinen RSS-Feed mit der App verbindest, werden automatisch eine integrierte Podcast-Übersichtsseite, die all deine Episoden an einem Ort anzeigt, und eine eigene Episodenseite für einzelne Episoden und deren Informationen generiert. Das bedeutet, dass automatisch neue Episodenseiten erstellt werden, wenn du Episoden zu deiner Hosting-Plattform hinzufügst, sodass du dich auf deinen Inhalt konzentrieren kannst.
Du kannst auch das Design und Layout der App anpassen, damit es zum Design deiner Website passt.
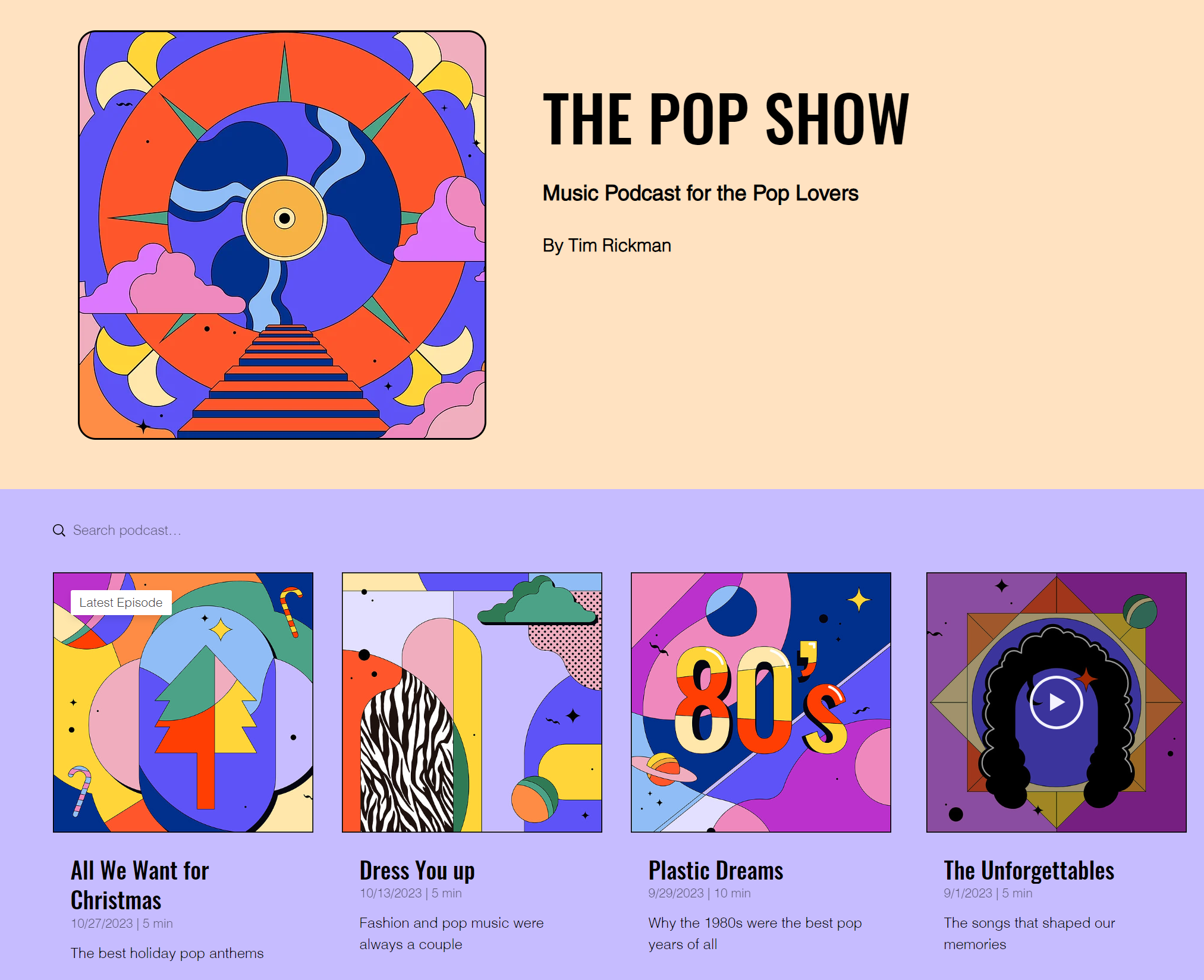
Schritt 1 | Den Wix Podcast Player hinzufügen
Als erstes musst du den Wix Podcast Player zu deiner Website hinzufügen. Nachdem du die App hinzugefügt hast, kannst du sie mit deiner Hosting-Plattform verbinden und das Layout und Design der App anpassen.
Wix Editor
Studio Editor
Website-Verwaltung
- Öffne deinen Editor.
- Klicke links im Editor auf Apps hinzufügen
 .
. - Suche in der Suchleiste nach der App „Wix Podcast Player“.
- Klicke auf Hinzufügen.
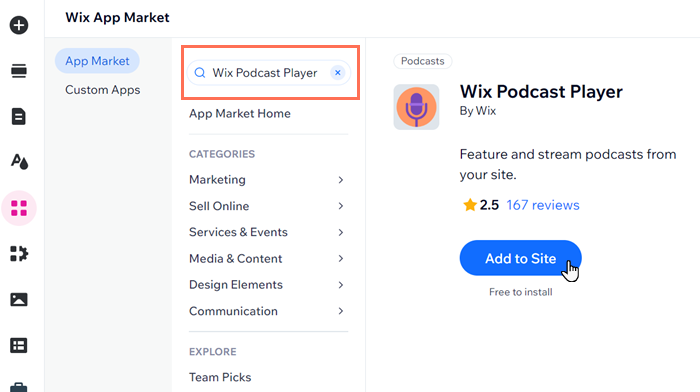
Schritt 2 | Deinen RSS-Feed verknüpfen
Verknüpfe als Nächstes die App mit deinem RSS-Feed-Link. Du findest den Link zum RSS-Feed auf deiner Hosting-Plattform, zum Beispiel ( SoundCloud, libsyn usw.). Dein RSS-Feed fügt automatisch Informationen wie Titel, Titelbilder, Daten und weitere Details hinzu und aktualisiert sie.
Um deinen RSS-Feed zu verknüpfen:
- Öffne deinen Editor.
- Klicke auf den Wix Podcast Player.
- Klicke auf Einstellungen.
- Klicke auf den Tab Einstellungen.
- Klicke auf RSS-Feed-Link eingeben.
- Füge den RSS-Feed-Link ein.
- Klicke auf Verknüpfen.
- Klicke auf den Schieberegler Episoden-Download zulassen, um Zuhörern zu ermöglichen, deinen Podcast herunterzuladen.
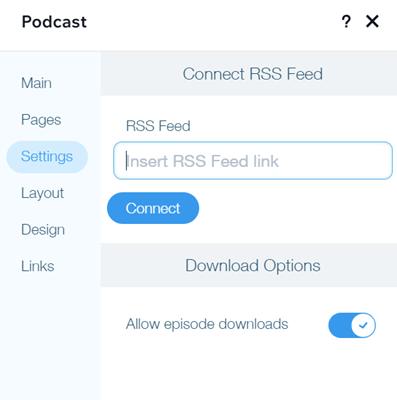
Schritt 3 | Das Layout deine Podcasts anpassen
Jetzt kannst du das Layout der Podcast-Übersicht anpassen, damit es zum bestehende Design deiner Website passt. Du kannst den Feed und die Kopfzeile der Seite anpassen.
Um das Layout deines Podcasts anzupassen:
- Klicke in deinem Editor auf den Wix Podcast Player.
- Klicke auf Seiten.
- Klicke auf Podcast-Überblick.
- Klicke auf Layout.
- Wähle aus, was du anpassen möchtest:
Episoden-Feed
Kopfzeile
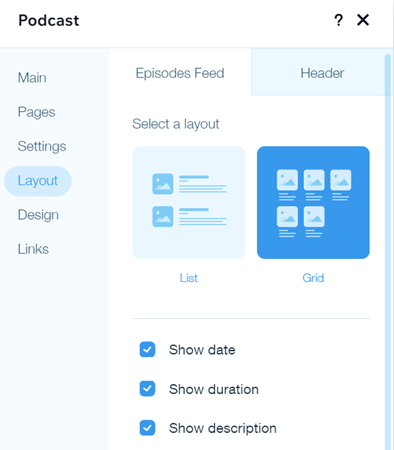
Schritt 4 | Deinen Podcast gestalten
Und schließlich kannst du das Design der Podcast-Übersicht und der dynamischen Episodenseite anpassen, damit beide zum aktuellen Stil deiner Website passen.
Um das Design deines Podcasts anzupassen:
- Klicke in deinem Editor auf den Wix Podcast Player.
- Klicke auf Seiten.
- Klicke auf die Seite, die du anpassen möchtest: Podcast-Überblick oder Episodenseite.
- Klicke auf Design.
- Wähle aus, was du anpassen möchtest:
Podcast-Überblick: Episoden-Feed
Podcast-Überblick: Kopfzeile
Episodenseite
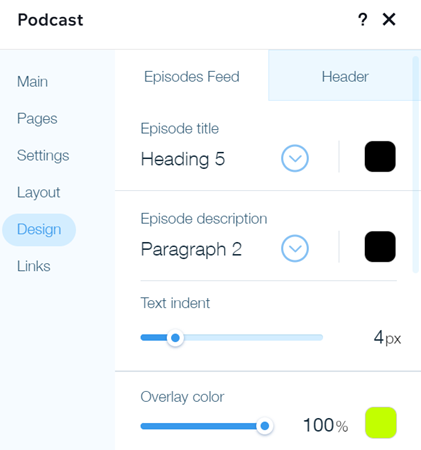
Probleme mit dem Wix Podcast Player beheben
Klicke unten auf ein Problem, um zu erfahren, wie du es beheben kannst:
Ich kann meinen Podcast nicht mit dem Wix Podcast Player verbinden
Podcast-Episoden fehlen
Audiowiedergabe im Wix Podcast Player nicht möglich
Benötigst du weitere Hilfe?
Wenn das Problem weiterhin besteht, kontaktiere uns und wir helfen dir gerne weiter. Bitte gib folgende Informationen an:
- Eine detaillierte Beschreibung des Problems, das bei dir auftritt
- Die Website und Seite, auf der sich dein Wix Podcast Player befindet
- Die URL des RSS-Feeds
- Erzähle uns, was passiert ist und was du bereits versucht hast.
Häufig gestellte Fragen (FAQs)
Klicke unten auf eine Frage, um mehr über das Hinzufügen und Einrichten deines Podcasts zu erfahren:
Kann ich mehr als einen Podcast zu meiner Website hinzufügen?
Kann ich Links zu zusätzlichen Podcast-Diensten wie Spotify hinzufügen?



 .
.