Site Üyeleri: Varsayılan Kayıt ve Giriş Formlarının Tasarımını Değiştirme
7 dk.
Bu makalede
- Sayfa başlığının yazı tipini değiştirme
- Sayfadaki diğer metin ögelerinin yazı tipini değiştirme
- Metin rengini değiştirme
- Düğme ve bağlantı rengini değiştirme
- Arka plan rengini değiştirme
Ziyaretçilerin Üye Alanınıza kaydolurken veya giriş yaparken görecekleri pencereyi tasarlayın. Bu aynı zamanda sitenizdeki şifre korumalı tüm sayfalar için de geçerlidir.
Varsayılan form zaten sizin için tasarlanmıştır. Tasarımınızın tutarlı kalması için sitenizin renkleri ve yazı tipleri ile eşleşir. Varsayılan formun tasarımını sıfırdan özelleştiremeseniz de site stillerinizi özelleştirerek bazı tasarım ögelerini kontrol edebilirsiniz.
Özel bir kayıt / giriş formu mu kullanıyorsunuz?
Bu makalede varsayılan formlar anlatılmaktadır. Özel formlar kullanıyorsanız, nasıl özelleştireceğinizi öğrenmek için aşağıya tıklayabilirsiniz:
Sayfa başlığının yazı tipini değiştirme
Şifre penceresindeki başlığın yazı tipi, Başlık 2 metin temasından alınır. Yazı tipini değiştirmek isterseniz, sitenizin metin temasını özelleştirebilirsiniz.
Önemli:
Bu ayrıca sitenizde Başlık 2temalı diğer tüm metinleri de değiştirir.
Başlık 2 yazı tipini değiştirmek için:
Wix Editör
Studio Editor
- Editörün sol tarafındaki Site Tasarımı simgesine
 tıklayın.
tıklayın. - Metin teması'na tıklayın.
- Başlık Stillerini Özelleştir simgesine tıklayın.
- Başlık 2 üzerine gelin ve Düzenle simgesine
 tıklayın.
tıklayın. - Yeni bir yazı tipi seçin.
- Değişikliklerinizi kaydetmek için Uygula'ya tıklayın.
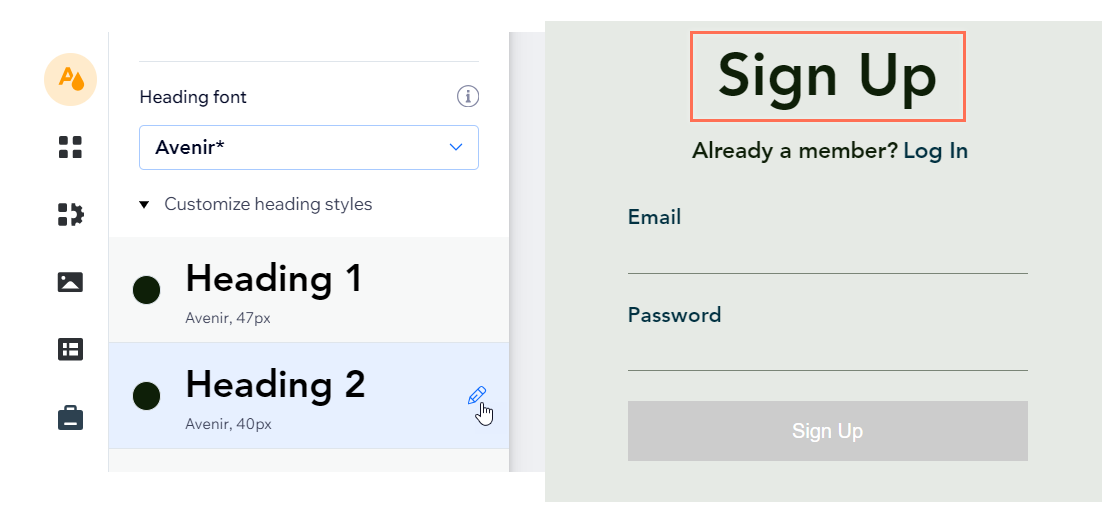
Sayfadaki diğer metin ögelerinin yazı tipini değiştirme
Şifre penceresindeki diğer tüm metin ögelerinin yazı tipleri Paragraf 2 metin temasından alınır. Yazı tipini değiştirmek isterseniz, sitenizin metin temasını özelleştirebilirsiniz.
Önemli:
Bu ayrıca sitenizde Paragraf 2temalı diğer tüm metinleri de değiştirir.
Paragraf 2 yazı tipini değiştirmek için:
Wix Editör
Studio Editor
- Editörün sol tarafındaki Site Tasarımı simgesine
 tıklayın.
tıklayın. - Metin teması'na tıklayın.
- Paragraf stillerini özelleştir simgesine tıklayın.
- Paragraf 2 üzerine gelin ve Düzenle simgesine
 tıklayın.
tıklayın. - Yeni bir yazı tipi seçin.
- Değişikliklerinizi kaydetmek için Uygula'ya tıklayın.
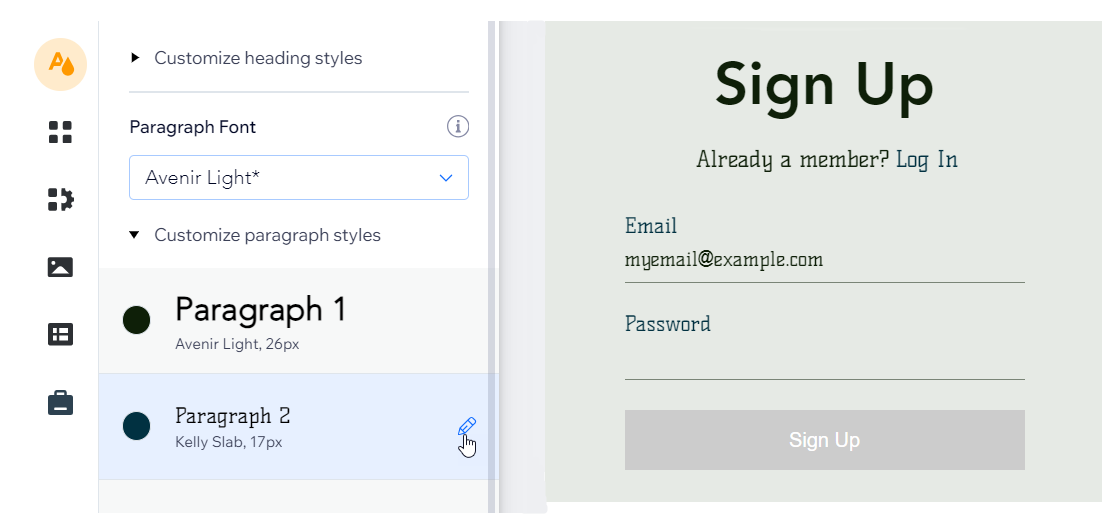
Metin rengini değiştirme
Sitenizin paletindeki Taban / Arka Plan ve Metin renklerinin en koyu tonunu özelleştirerek şifre penceresinin başlığı ve metni için farklı bir renk seçin.
Önemli:
Bu, sitenizde bu gölgenin uygulandığı diğer ögelerin rengini de değiştirir.
Metin ögelerinin rengini değiştirmek için:
Wix Editör
Studio Editor
- Editörün sol tarafındaki Site Tasarımı simgesine
 tıklayın.
tıklayın. - Renk teması'na tıklayın.
- Ana renkler altından en koyu renge tıklayın.
- Rengi değiştirmek için Özel Renk kutusundaki renk seçiciyi kullanın.
- (İsteğe bağlı) Doygunluk ve Parlaklık ayarlarını değiştirmek için kaydırıcıları kullanın.
- Uygula'ya tıklayın.
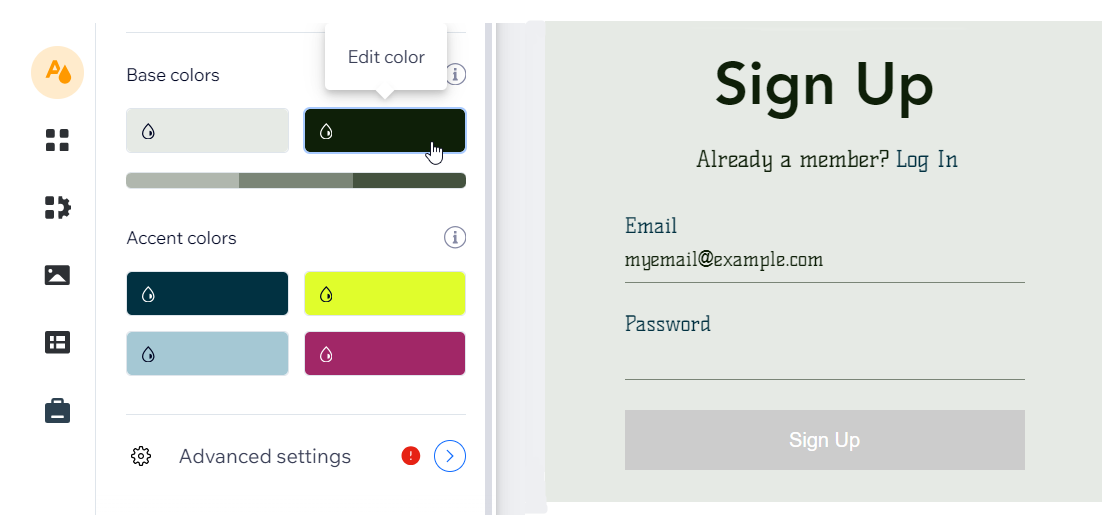
Düğme ve bağlantı rengini değiştirme
Sitenizin Vurgu / Eylem renklerindeki belirli bir gölgeyi özelleştirerek bağlantılar ve düğmeler için farklı bir renk seçin. Sitenizde düğmeler, bağlantılar ve menü ögeleri gibi birçok eylem yapılabilir öge için bu renk tonu kullanılır.
Önemli:
Bu, sitenizde bu gölgenin uygulandığı diğer ögelerin rengini de değiştirir.
Düğmelerin ve bağlantıların rengini değiştirmek için:
Wix Editör
Studio Editor
- Editörün sol tarafındaki Site Tasarımı simgesine
 tıklayın.
tıklayın. - Renk teması'na tıklayın.
- Vurgu renkleri bölümündeki ilk renge tıklayın.
- Vurgulu rengi değiştirmek için Özel Renk kutusundaki renk seçiciyi kullanın.
- (İsteğe bağlı) Doygunluk ve Parlaklık ayarlarını değiştirmek için kaydırıcıları kullanın.
- Uygula'ya tıklayın.

Arka plan rengini değiştirme
Şifre penceresinin arka plan rengini değiştirmek için sitenizin renk temasında Temel renklerinizin / Arka Plan ve Metin renklerinin en açık tonunu ayarlayın. Bu gölge, siteniz genelinde, çoğunlukla sayfa ve öge arka planlarında otomatik olarak kullanılır.
Önemli:
Bu, sitenizde bu gölgenin uygulandığı diğer ögelerin rengini de değiştirir.
Sayfa arka planlarının rengini değiştirmek için:
Wix Editör
Studio Editor
- Editörün sol tarafındaki Site Tasarımı simgesine
 tıklayın.
tıklayın. - Renk teması'na tıklayın.
- Ana renkler altından en açık rengi seçin.
- Arka plan rengini değiştirmek için Özel Renk kutusundaki renk seçiciyi kullanın.
- (İsteğe Bağlı) Doygunluk ve Parlaklık değerlerini değiştirmek için kaydırıcıları kullanın.
- Uygula'ya tıklayın.
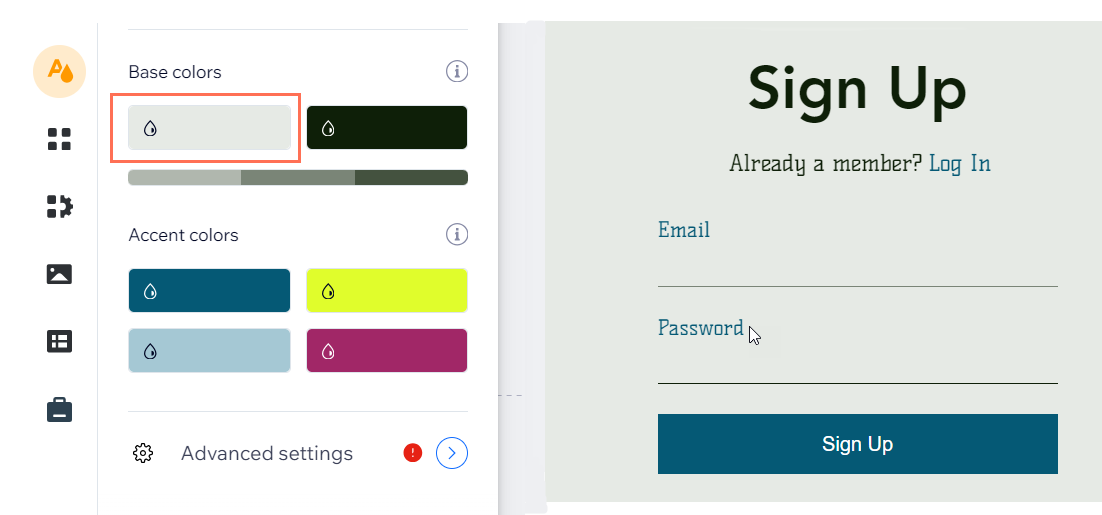
İpucu:
Değişiklikleri canlı sitenizde görüntülemek için Yayınla'ya tıklayın. Sitenizi önizleyerek şifre penceresini göremezsiniz.

