CMS: Ziyaretçilerin Yükle Düğmesini Kullanarak Aynı Anda Birden Fazla Medya Dosyası Yüklemesine İzin Verme
6 dakikalık okuma
Önemli:
Bu özelliği önizleme modunda test etmenizi sağlayan bazı işlevler henüz herkese açık değildir. Yükle Düğmesi ile birden çok medya dosyasını yüklemeyi uygun şekilde test etmek için yayınlanmış sitenizi kullanın.
Yükle Düğmesini sayfanıza ekleyerek site ziyaretçilerinizin aynı anda birden fazla medya dosyası (yalnızca video ve görüntü dosyaları) yüklemesine izin verin.
Örneğin, web siteniz sanatla ilgiliyse, bir sanatçıdan birden fazla görüntü kabul edebilirsiniz. Bir tarif paylaşım web sitesi içinse ziyaretçiler birden fazla yemek pişirme videosu içeren girdiler yükleyebilir.
Koleksiyonunuzdaki Medya Galerisi alan türünü kullanarak web sitenizi aynı anda birden fazla medya dosyasını kabul edecek ve yükleyecek şekilde ayarlayabilirsiniz.
Not:
Şu anda yalnızca birden fazla video veya görüntü dosyası yükleyebilirsiniz.
Halihazırda Yükle Düğmesi olan bir sayfanız varsa, koleksiyona bir Medya Galerisi alanı ekleyebilir ve Yükle Düğmenizin ayarlarını yapabilirsiniz:
Mevcut bir Yükle Düğmesini nasıl birden fazla medya dosyasını kabul edecek şekilde ayarlayacağımı göster
İpucu:
Koleksiyonunuza bir Wix Pro Gallery bağlayarak yüklenmiş medya dosyalarını gösterebilirsiniz.
1.Adım | Koleksiyon Oluşturma:
Ziyaretçilerinizin medya yüklemeleri bu koleksiyonda depolanır. Bu koleksiyonu form gönderimi için ayarlamak ve Medya Galerisi alan türünü en az bir kez kullanmak önemlidir.
Bir koleksiyon oluşturmak için:
- Editörde İçerik Yöneticisi'ne gidin:
- Wix Editor: Editörün sol tarafındaki İçerik Yöneticisi simgesine
 tıklayın.
tıklayın. - Editor X: Editor X'in üst çubuğundaki İçerik Yöneticisi simgesine
 tıklayın.
tıklayın.
- Wix Editor: Editörün sol tarafındaki İçerik Yöneticisi simgesine
- Koleksiyon Oluştur'a tıklayın.
- Koleksiyon için bir ad girin (kullanıcıların girdiği veriler bu koleksiyonda tutulacaktır).
- Koleksiyonunuzda kaç tane ürün olmasını istiyorsunuz? penceresine tıklayın ve Birden çok öge (Varsayılan) seçeneğine tıklayın.
- Oluştur'a tıklayın.
- Yeni koleksiyonunuzda, en az bir alan için Medya Galerisi alan türünü kullanın.

- Koleksiyonunuzu kapatın.
2. Adım | Yükle Düğmesi ve veri kümesi ekleme
Aynı anda bir Yükle Düğmesi ve bağlantılı bir veri kümesi ekleyebilirsiniz. Bu adımda veri kümesini ekleyerek 1. adımda oluşturduğunuz koleksiyonu takip etmek daha kolaydır.
Yeni veri kümeleri deneyimi:
Wix Studio'da, veri kümelerini daha kolay kullanabilmeniz için sağdaki Denetçi paneline taşıdık. Wix Studio'daki yeni veri kümeleri deneyimi hakkında daha fazla bilgi edinin.
Yükle Düğmesi ve veri kümesi eklemek için:
- Ekle paneline gidin:
- Wix Editör: Editör'ün sol tarafındaki Ekle seçeneğine tıklayın.
- Editor X: Editor X'in üst çubuğundaki Öge Ekle seçeneğine tıklayın.
- Giriş'e tıklayın.
- Yükle Düğmeleri'ne tıklayın.
- Bir düğme seçin ve sayfaya sürükleyin.
- Yükle Düğmesini seçin ve ardından Veriye Bağla simgesine
 (veya Editor X'te
(veya Editor X'te  ) tıklayın.
) tıklayın.

- Bir veri kümesi oluşturun.
- Veri Kümesini Yönet'e tıklayın.
Not: Sitenizde zaten bir veri kümesi varsa, Veri kümesi bağla açılır menüsüne tıklayın ve Yeni Veri Kümesi Oluştur'u seçin. - Bir koleksiyon seç açılan menüsüne tıklayın ve 1.adımda oluşturduğunuz koleksiyonu seçin.
- (İsteğe bağlı) Veri kümesi adını düzenleyin.
- Oluştur'a tıklayın.
- Veri Kümesini Yönet'e tıklayın.
- Dosya şuraya bağlanır açılır menüsüne tıklayın ve 1. adımda oluşturduğunuz Medya Galerisi alanını seçin.
3. Adım | Yükle Düğmesini Ayarlama
Yükle Düğmesini doğru şekilde ayarlamak ziyaretçilerin birden fazla dosya yüklemesine izin verme konusunda büyük önem arz eder. Desteklenen dosya türü olarak Belge veya Ses'i seçerseniz, tek bir dosya yüklemesiyle sınırlandırılırsınız.
Yükle Düğmesini kurmak için:
- Yükle Düğmesine ve ardından Ayarlar'a tıklayın.
- Desteklenen dosya türü açılır menüsüne tıklayın ve ziyaretçinin yüklemesini istediğiniz dosya türünü seçin: Görüntü ve Video , Görüntü veya Video.
- Maksimum dosya sayısı kaydırıcısını, ziyaretçilerin bir seferde yüklemesini istediğiniz maksimum dosya sayısı olacak şekilde ayarlayın.

- (İsteğe bağlı) Bu alanı zorunlu bir alan yapmak için Gerekli onay kutusunu seçin.
- (İsteğe bağlı) Bir Alan başlığı ekleyin (Yükle Düğmesinin üzerinde görünen metin).
- Düğme metni alanına Yükle Düğmesi üzerinde yazacak metni girin.
- Düğme Altındaki Metin altından bir seçenek belirleyin:
- Sadece dosya bilgilerini göster: Bu seçenek dosya seçildikten sonra ziyaretçinin seçilen dosya adını gösterir.
- Özel metin göster Bu seçenek, düğmenin altına doğru dosya boyutu (örn. Maks. dosya boyutu 10MB) gibi faydalı bilgiler ekleyebilmenizi sağlar. Dosya adı ziyaretçi bir dosyayı seçtiğinde gösterilir.
- Ziyaretçiler tarafından yüklenen dosyaları görmek için Yüklenen Dosyaları Görüntüle'ye tıklayın.
4. Adım | Gönder düğmesi ekleme
Gönder düğmesi, site ziyaretçilerinizin seçtikleri dosyaları sitenize yüklemek için tıkladıkları düğmedir. İsteğe bağlı "başarılı" ve "başarısız" mesajlarını eklemeniz önerilir. Site ziyaretçinize bir seferde bu ikisinden yalnızca bir tanesi gösterildiğinden bu mesajları sayfanızda birbirinin üzerine yerleştirebilirsiniz.
Gönder düğmesi eklemek için:
- Ekle paneline gidin:
- Wix Editör: Editör'ün sol tarafındaki Ekle seçeneğine tıklayın.
- Editor X: Editor X'in üst çubuğundaki Öge Ekle seçeneğine tıklayın.
- Düğme seçeneğine tıklayın.
- Bir düğme seçin ve sayfaya sürükleyin.
- Metni Değiştir'e tıklayın ve düğme metnini Gönder olarak değiştirin.
- Verilere Bağla simgesine
 tıklayın (veya Editor X'te
tıklayın (veya Editor X'te  ).
). - 2. adımda oluşturduğunuz veri kümesinin Veri kümesi bağla altında seçili olduğundan emin olun.
- Tıklama eylemi buraya bağlanır açılır menüsüne tıklayın ve Gönder'i seçin.
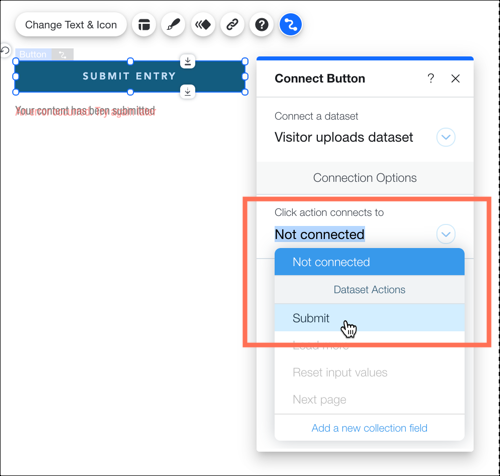
- (İsteğe bağlı) Ziyaretçiler dosyalarını yüklemeyi bitirdiğinde görüntülenecek bir başarı mesajı ekleyin:
- + Başarı mesajı ekle'ye tıklayın.
- Editörünüzde başarı mesajını seçin ve mesajı düzenleyin.
- Başarı mesajına tıklayın ve görünmesini istediğiniz konuma sürükleyin.
- (İsteğe bağlı) Dosya yüklenemezse görüntülenecek bir hata mesajı ekleyin:
- Gönder düğmesini seçin ve Verilere Bağla'ya simgesine
 (Editor X'te
(Editor X'te  ) tıklayın.
) tıklayın. - + Hata mesajı ekle'ye tıklayın.
- Editörünüzde hata mesajını seçin ve mesajı düzenleyin.
- Hata mesajına tıklayın ve görünmesini istediğiniz konuma sürükleyin.
- Gönder düğmesini seçin ve Verilere Bağla'ya simgesine
- Başarılı olduğunda buraya git açılan menüsüne tıklayın ve bir seçim yapın:
- Bu sayfada kal: Ziyaretçi formu gönderdikten sonra aynı sayfada kalır.
- Bir bağlantı: Ziyaretçi formu gönderdikten sonra başka bir sayfaya yönlendirilir. Bir bağlantı seç'in altında Seç'e tıklayın ve bağlantıyı oluşturun.
Bu içerik yardımcı oldu mu?
|
 tıklayın.
tıklayın.