Wix Otomasyonları: Verileri Google E-Tablolara Gönderme
5 dk.
Bu makalede
- 1. Adım | Yeni bir otomasyon oluşturun ve Google hesabınıza bağlanın
- 2. Adım | Otomasyonunuza bir e-tablo bağlayın
- 3. Adım | Tetikleyici verilerini e-tabloyla eşleştirin
- SSS
Form gönderimleri veya fatura bilgileri gibi verileri Google E-Tablolar'a gönderen bir otomasyon oluşturun. Böylece Google E-Tablolar'ı kullanan kişilere ortak çalışma yapabilirsiniz, üstelik onlara kontrol panelinize erişim izni vermeniz gerekmeden.
1. Adım | Yeni bir otomasyon oluşturun ve Google hesabınıza bağlanın
Öncelikle yeni bir otomasyon oluşturun ve eylem olarak Google E-Tabloları Güncelle'yi seçin. Ardından, otomasyonun e-tabloya erişebilmesi için Google hesabınıza bağlanın.
Yeni bir otomasyon oluşturmak ve Google hesabınıza bağlanmak için:
- Sitenizin kontrol panelindeki Otomasyonlar sekmesine gidin.
- Sağ üstteki + Otomasyon Oluştur'a tıklayın.
- + Sıfırdan Başla'ya tıklayın.
- Otomasyonunuza bir başlık verin ve bir tetikleyici seçin.
- Adım Ekle simgesine
 tıklayın ve ardından Eylem seçeneğine tıklayın.
tıklayın ve ardından Eylem seçeneğine tıklayın. - Soldaki Entegrasyonlar altından Google E-Tablolar'ı Güncelle'yi seçin.
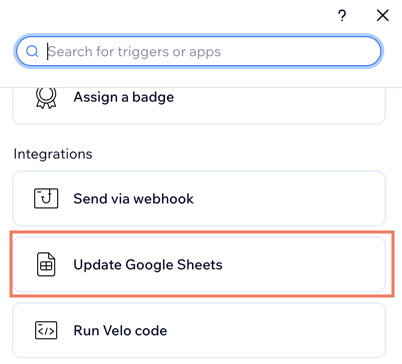
- Google Hesabınıza Bağlanın'a tıklayın.
- İlgili Google hesabını seçin.
- İzin Ver'e tıklayın.
Önemli:
Google hesabınıza bağlanırken Wix'in e-tablo verilerinize erişmesine izin verirsiniz. İstediğiniz zaman Google hesabınızdan bu izinleri kaldırabilirsiniz.
Wix izinlerini kaldırırsanız Google E-Tablolar'ı kullanan tüm otomasyonların bağlantısı kesilir ve çalışmaları durur. Bir otomasyonda Google izinlerinizi sıfırlayabilirsiniz, ancak tetikleyici geriye dönük olarak çalışamaz veya otomasyonun bağlantısı kesilmişken "atlanan" herhangi bir bilgiyi ekleyemez.
2. Adım | Otomasyonunuza bir e-tablo bağlayın
Ardından ilgili e-tabloyu otomasyonunuza bağlayın. Bağlı Google hesabınızdaki tüm mevcut e-tabloların yanı sıra Google E-Tablolar'da oluşturduğunuz yeni e-tabloları otomasyonlarınızda kullanabilirsiniz.
Ne yapmak istediğinizi seçin:
Mevcut bir e-tabloyu otomasyona bağlama
Google E-Tablolar'da yeni bir e-tablo oluşturma ve bağlama
3. Adım | Tetikleyici verilerini e-tabloyla eşleştirin
Ardından, seçtiğiniz tetikleyicideki verileri e-tablonuzdaki sütunlarla eşleştirin. Örneğin, tetikleyici verileriniz müşteri ve fatura toplamı alanlarını içeriyorsa, bu verileri "Müşteri" ve "Fatura Toplamı" e-tablo sütunlarıyla eşleştirmeniz gerekir.
Tetikleyici verilerini eşleştirmek için:
- Verileri Sayfaya Eşleştir'e tıklayın.

- Tetikleyici verileri altındaki açılır menülere tıklayarak ilgili Google e-tablo sütunlarıyla eşleştirin.
Not: Gerektiğinde Google e-tablonuzdaki başlıkları yeniden düzenleyebilir ve değişikliklerin yansıması için sol alttaki Verileri Yenile'ye tıklayabilirsiniz. - Kaydet'e tıklayın.

İpucu:
E-tabloya gönderdiğiniz veriler uygulamaya bağlı olarak farklılık gösterir. Örneğin, Wix Forms üzerinden Ad ve E-posta alanları gibi form verileri gönderilirken, Wix Stores yeni mağaza siparişleri gibi verileri gönderir.
SSS
Google E-Tablolar otomasyonlarıyla ilgili bazı sık sorulan sorular şunlardır:
Google e-tablomdaki sütunlarda düzenleme yaptım. Verileri nasıl yeniden eşleştiririm?
Google E-Tablolar izinlerini değiştirirsem ne olur?
Otomasyonum neden kurulumdan hemen sonra Google E-Tablolar'daki verileri göstermiyor?
İpucu:

Google e-tablosunu hızlı bir şekilde görüntülemek için Otomasyonlar kontrol panelinde ilgili otomasyonun yanındaki Diğer Eylemler simgesine  tıklayın ve Google E-Tablolar'ı Aç'ı seçin.
tıklayın ve Google E-Tablolar'ı Aç'ı seçin.
 tıklayın ve Google E-Tablolar'ı Aç'ı seçin.
tıklayın ve Google E-Tablolar'ı Aç'ı seçin.


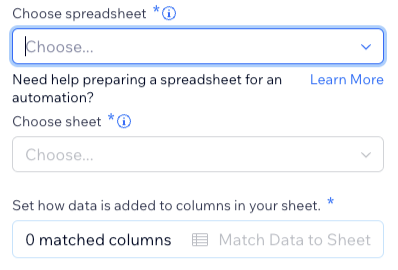


 tıklayın.
tıklayın.
