Wix Mobile Apps: Mobil Uygulamalarınıza Medya Ekleme ve Ayarlama
13 dk.
Bu makalede
- Uygulamanıza görüntü ekleme ve ayarlama
- Uygulamanıza video ekleme
- SSS
Mobil uygulamalarınızı (ör. kendi mobil uygulamanız, Fit by Wix, Spaces by Wix) kullanarak üyeleriniz için daha eğlenceli ve ilgi çekici hale getirebilirsiniz. Metin içerikleriyle her zaman elde edemeyeceğiniz görsel etkileşimi videolar ve görüntüler aracılığıyla sağlayabilirsiniz. Örneğin, bir gitar kursu belirli müzik notalarının nasıl çalınacağını göstermek için videolar kullanabilir.
Medya içerikleri uygulamanızın arama sonuçlarındaki görünürlüğünü artırarak daha fazla kullanıcı çekmenize yardımcı olur. Ayrıca uygulamaları daha kullanıcı dostu ve ilgi çekici hale getirerek müşteriyi elde tutma oranınızı artırabilir.
Uygulamanıza görüntü ekleme ve ayarlama
Uygulamanızda markanızı öne çıkarmak ve ziyaretçilerinizin görsel bir fikir edinmelerini sağlamak için görüntüleri kullanın. Kendi görüntülerinizi yükleyebilir veya Wix, Unsplash veya Shutterstock gibi çeşitli kaynaklardan seçim yapabilirsiniz.
Görüntüyü ekledikten sonra sitenizde nasıl göstermek istediğinize ve görüntüye dokunulduğunda ne olacağına karar verin.
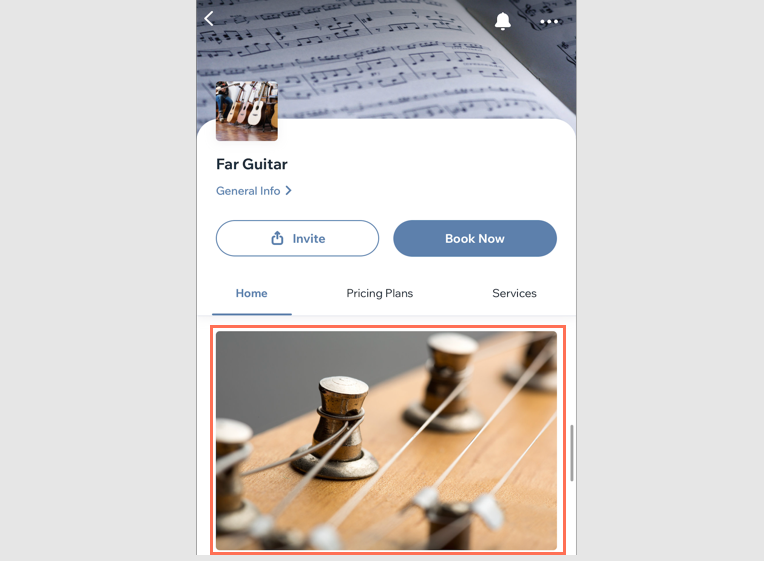
Görüntü eklemek için:
Kontrol Paneli
Wix uygulaması
Wix Studio uygulaması
- Sitenizin kontrol panelindeki Mobil Uygulama sekmesine gidin.
- İlgili sekmeye tıklayın (ör. Spaces by Wix uygulaması, Kendi mobil uygulamanız).
- Mobil Uygulamayı Düzenle'ye tıklayın.
- En üstteki Ekran açılır menüsüne tıklayın ve düzenlemek istediğiniz ekranı seçin.
- Sol çubuktaki Ögeler'e tıklayın.
- Temel Ögeler altından Görüntü'ye tıklayın.
- Bir görüntü eklemek için sağdaki panelden Değiştir'e tıklayın. Ardından + Medya Yükle'ye tıklayarak bilgisayarınızdan veya Medya Yöneticisi üzerinden bir görüntü seçin.
- Sayfaya Ekle'ye tıklayın.
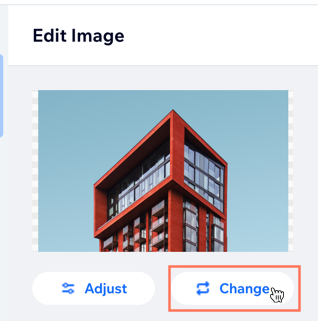
- Ne yapmak istediğinizi seçin:
- Ayarlama: Görüntünüzü düzenlemek için Fotoğraf Stüdyosu'nu kullanın.
- Tasarım: Kırpma oranı ve Köşe yarıçapı seçimi yapın.
- Davranış: Görüntüye dokunulduğunda ne olacağına karar verin:
- Hiçbiri: Görüntüye dokunulduğunda hiçbir değişiklik olmaz.
- Pop-up pencerede açılır: Görüntü bir pop-up penceresinde açılır.
- Bir eylem tetikler: Görüntü bir düğme işlevi görür ve başka bir ekrana, harici bir URL'ye, bir forma, bir telefon numarasına veya bir e-posta adresine bağlanabilir.
- Kenar Boşlukları: Dolguyu ayarlamak için Kenar Boşlukları kaydırıcılarını sürükleyin.
Not: Kenar boşluklarını tekil olarak ayarlamak için Ayrı ayrı düzenle simgesine tıklayabilirsiniz.
tıklayabilirsiniz. - Genel Ayarlar: Ögenin hangi cihazlarda gösterileceğini belirlemek için Genel Ayarlar'a tıklayın ve Öge görünürlüğü'nün altından seçim yapın: Tümü, Android veya iOS.
Not: Üyelerinizin mobil cihazlarında kullandıkları işletim sistemine bağlı olarak sitenizdeki ögeleri gösterebilir veya gizleyebilirsiniz. Sayfa ögeleri varsayılan olarak tüm işletim sistemlerinde görünür, ancak iOS ve/veya Android cihazlarda hangilerinin gösterileceği nihai olarak sizin kararınıza bağlıdır.
- Kaydet ve Yayınla'ya tıklayın.
Uygulamanıza video ekleme
Uygulamanıza Medya Yöneticisi üzerinden videolar yükleyebilir veya YouTube/Vimeo bağlantıları ekleyebilirsiniz. Videolar kullanıcıların sunduğunuz ürün veya özellik hakkında görsel bir fikir edinmelerini sağlayarak ilgilerini canlı tutmanıza yardımcı olur.
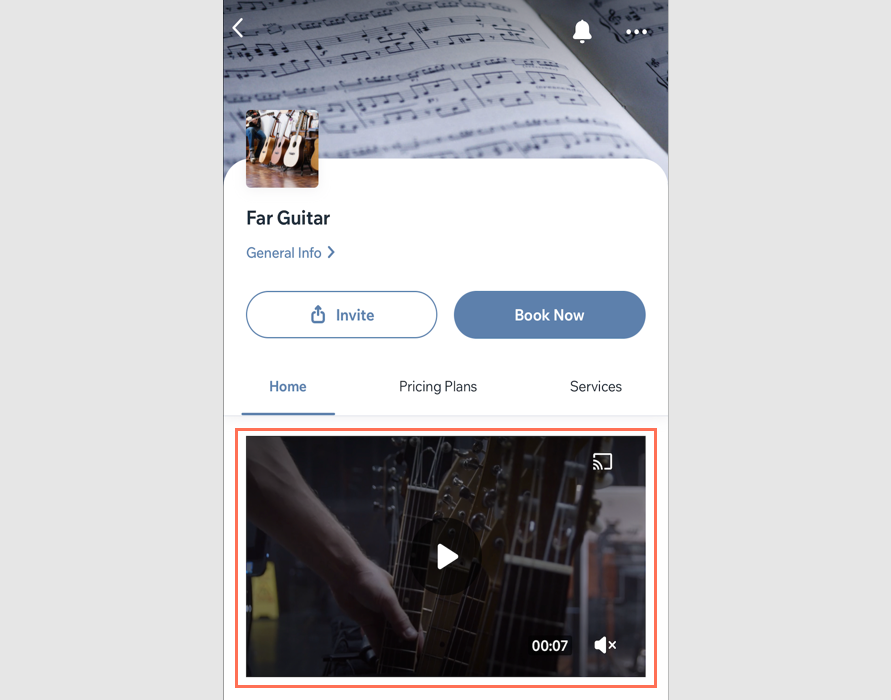
Video eklemek için:
Kontrol Paneli
Wix uygulaması
Wix Studio uygulaması
- Sitenizin kontrol panelindeki Mobil Uygulama sekmesine gidin.
- İlgili sekmeye tıklayın (ör. Spaces by Wix uygulaması, Kendi mobil uygulamanız).
- Mobil Uygulamayı Düzenle'ye tıklayın.
- En üstteki Ekran açılır menüsüne tıklayın ve düzenlemek istediğiniz ekranı seçin.
- Sol çubuktaki Ögeler'e tıklayın.
- Temel Ögeler altından Video'ya tıklayın.
- Sağ panelden Videoyu Değiştir'e tıklayarak aşağıdaki kaynaklardan bir video ekleyin:
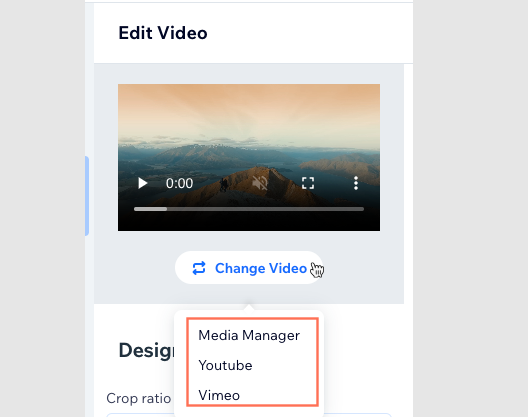
Medya Yöneticisi
YouTube
Vimeo
SSS
Görüntü ve video ekleme hakkında daha fazla bilgi edinmek için aşağıdaki sorulara tıklayın.
Görüntü ve video dışındaki medya içeriklerini nasıl ekleyebilirim?
Yüklediğim YouTube videolarını Wix'te düzenleyebilir miyim?
Ne tür videolar ve görüntüler ekleyebilirim? Dosya boyutu en fazla ne kadar olabilir?
Kendi mobil uygulamamdaki bir galeriyi belirli bir sayfada gösterebilir miyim?

