Wix Mobile Apps: Uygulama Ögelerinizi Yönetme
10 dk.
Bu makalede
- Mobil uygulamalarınıza öge ekleme
- Mobil uygulamalarınızda sayfa ögelerini yeniden sıralama
- Öge silme
- SSS
Mobil uygulamanızın her ekranı (ör. Kendi yerel uygulamanız olan Spaces by Wix), site sayfalarınızdaki ögelere benzer şekilde farklı ögeler içerir. İşletmenizle en alakalı unsurları ekleyebilirsiniz. Örneğin, bir hizmet ögesi ekleyerek tüm hizmetlerinizi listeleyebilir ve uygulama kullanıcılarınızın hizmetlerinize yer ayırtmasını sağlayabilirsiniz.
Ögeleri ekledikten sonra, kullanıcıların net bir şekilde görebileceği ve etkileşime geçebileceği bir yerde düzenleyin. Ayrıca her bir ögenin görüneceği belirli bir ekranı seçebilir veya artık gerekli olmayan ögeleri kaldırabilirsiniz.
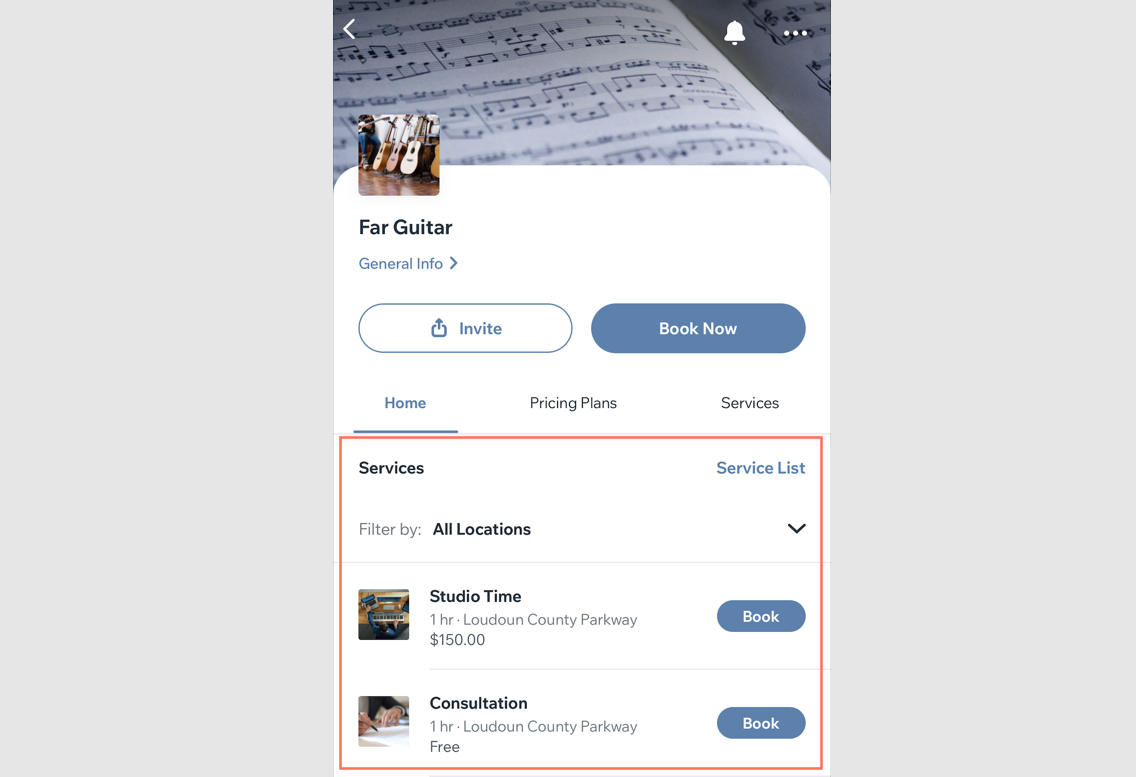
Mobil uygulamalarınıza öge ekleme
İşletmenize uygun bir öge ekleyin ve ihtiyaçlarınıza göre özelleştirin. İstediğiniz ögeyi hızlı bir şekilde bulabilmeniz için ögeler kategorilere göre düzenlenir.
Örneğin, bir mağazanız varsa ve tüm ürünlerinizin bulunduğu bir galeri eklemek istiyorsanız, ürün galerisi ögesini ekleyebilirsiniz. Ögeyi seçin ve ardından doğrudan ekranda gösterilmesini istediğiniz yere yerleştirin.
Kontrol Paneli
Wix uygulaması
Wix Studio uygulaması
- Sitenizin kontrol panelinde Mobil Uygulamaya gidin.
- İlgili sekmeye tıklayın (ör. Spaces by Wix uygulaması, Kendi mobil uygulamanız).
- Mobil Uygulamayı Düzenle'ye tıklayın.
- En üstteki Ekran açılır menüsüne dokunun ve ilgili ekranı seçin.
- Soldaki Ögeler'e tıklayın.
- Öge Ekle'nin altından bir kategori seçin (ör. Temel Ögeler, Mağaza, Bookings)
- Ekranınıza eklemek istediğiniz ögeyi seçin. Örneğin, uygulamanızı düğme, medya, başlık ve paragraf gibi tasarlamak ve düzenlemek için Temel Ögeler'in altına ekleyebilirsiniz.
Not: Ögelerin bazıları web editöründen özelleştirilemez. Bu ögeleri Wix uygulamasından güncelleyebilirsiniz.

Mobil uygulamalarınızda sayfa ögelerini yeniden sıralama
En önemli ögeleri ekranın üst kısmına yerleştirerek ekranınızı ayarlayın. Gerektiğinde ekranda yukarı veya aşağı hareket ettirerek sıralamayı ayarlayabilirsiniz.
Kontrol Paneli
Wix uygulaması
Wix Studio uygulaması
- Sitenizin kontrol panelinde Mobil Uygulamaya gidin.
- İlgili sekmeye tıklayın (ör. Spaces by Wix uygulaması, Kendi mobil uygulamanız).
- Mobil Uygulamayı Düzenle'ye tıklayın.
- En üstteki Ekran Açılır menüsüne tıklayın ve ilgili ekranı seçin.
- Sırasını değiştirmek istediğiniz ögeye tıklayın.
- Ne yapmak istediğinizi seçin:
- Ögeyi yukarı taşımak için Yukarı taşı simgesine
 tıklayın.
tıklayın. - Aşağı taşı simgesine
 tıklayarak ögeyi aşağı taşıyın.
tıklayarak ögeyi aşağı taşıyın.
- Ögeyi yukarı taşımak için Yukarı taşı simgesine
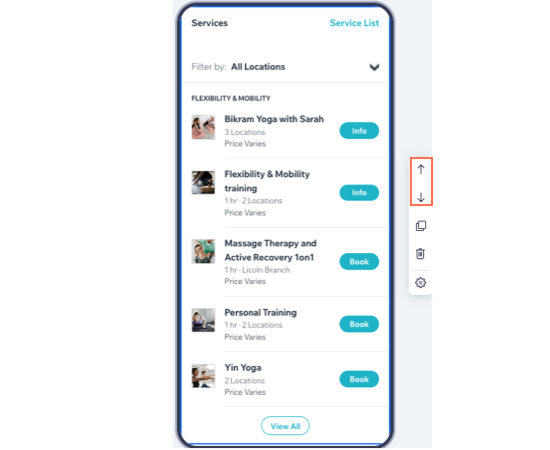
Öge silme
İlgili ögeyi mobil uygulamanızda artık istemiyorsanız veya buna ihtiyacınız yoksa doğrudan ekrandan silin. Aynı ögeyi daha sonra tekrar ekleyebilirsiniz fakat ögede yaptığınız özelleştirmeler geri yüklenemez.
Kontrol Paneli
Wix uygulaması
Wix Studio uygulaması
- Sitenizin kontrol panelinde Mobil Uygulamaya gidin.
- İlgili sekmeye tıklayın (ör. Spaces by Wix uygulaması, Kendi mobil uygulamanız).
- Mobil Uygulamayı Düzenle'ye tıklayın.
- En üstteki Ekran Açılır menüsüne tıklayın ve ilgili ekranı seçin.
- Silmek istediğiniz tüm ögelere tıklayın.
- Sil simgesine
 tıklayın.
tıklayın. - Sil'e tıklayarak işlemi onaylayın.

SSS
Uygulama ögelerinizi yönetme hakkında daha fazla bilgi edinmek için aşağıdaki başlıklara tıklayın.
Aynı ögeyi iki farklı Ekrana ekleyebilir miyim?
Yanlış ekrana öge ekledim, nasıl başka bir ekrana taşıyabilirim?
Uygulamama kaç öge ekleyebilirim?
Her ögenin görünümünü özelleştirebilir miyim?
Sildikten sonra ögeyi geri yükleyebilir miyim?
Uygulamama özelleştirilmiş başlıklar ve metinler ekleyebilir miyim?


 dokunun.
dokunun. dokunun.
dokunun.