Wix Stores: Wix Üye Uygulamalarında Satışa Başlayın
3 dk.
Bu makalede
- 1. Adım | Wix uygulamasını indirin
- 2. Adım | İlgili üye uygulamasını indirin
- 3. Adım | Mağazanızı oluşturun
- 4. Adım | Üye uygulamanızı özelleştirin
- 5. Adım | Mağazanızın üye uygulamalarındaki görünümünü özelleştirin
- 6. Adım | Ziyaretçileri üye uygulamanızı kullanmaya davet edin
Wix üye uygulamalarında satış yapmaya başlamak için Wix uygulamasını ve müşterilerinizin sizinle bağlantı kurmak için kullandığı üye uygulamasını (Spaces by Wix, Fit by Wix, Dine by Wix veya Branded App by Wix) indirin.
1. Adım | Wix uygulamasını indirin
Mağazanızı kurmak ve yönetmek için mobil cihazınızdaki Wix uygulamasını kullanın. Her an her yerden ürün ekleyebilir, envanteri yönetebilir, gönderim ve vergi ayarlarını yapabilir ve siparişleri karşılayabilirsiniz.
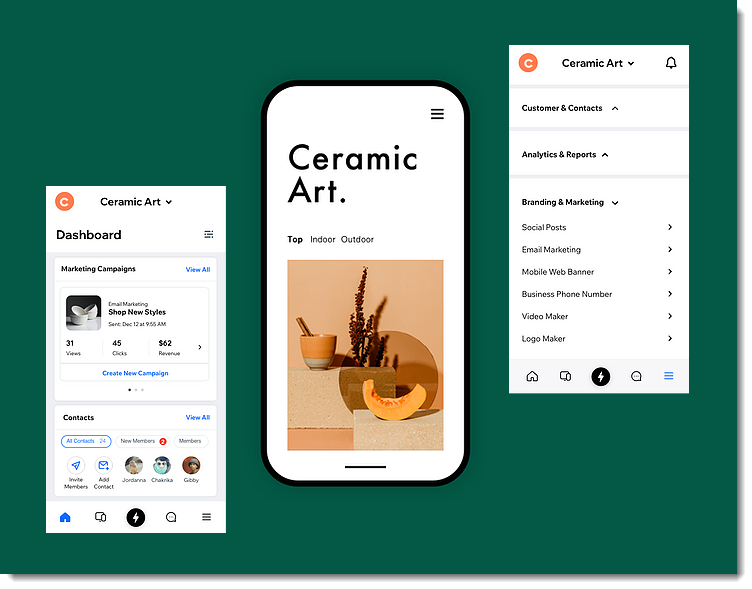
Wix uygulamasını indirmek için:
- (Android cihazlarda) Google Play'e veya (iPhone'da) App Store'a gidin.
- Arama alanına "Wix" yazın.
- Uygulamayı indirmek için Al veya Yükle'ye tıklayın.
2. Adım | İlgili üye uygulamasını indirin
Ziyaretçiler işletmenize bağlanır ve Wix üye uygulamalarından birini kullanarak ürünlerinizi satın alabilir.
Wix aşağıdaki üye uygulamalarını sunar:
- Spaces by Wix: Spaces uygulaması çoğu genel site için önerilir.
- Branded App by Wix: Siteniz için kendi markalı uygulamanızı oluşturun.
- Fit by Wix: Fit uygulaması, fitness işletmelerine (ör. spor salonları, yoga stüdyoları) yönelik olarak tasarlanmıştır.
- Dine by Wix: Dine uygulaması restoranlara yönelik olarak tasarlanmıştır.
Birisi bir üye uygulamasını indirip mobil cihazından mağazanıza bağlandıktan sonra ürünleri satın alabilir, siparişlerini görüntüleyebilir ve duyurulardan haberdar olabilir.
İşletmenizi müşterilerinizin gördüğü gibi görebilmeniz için ilgili üye uygulamasını indirin.
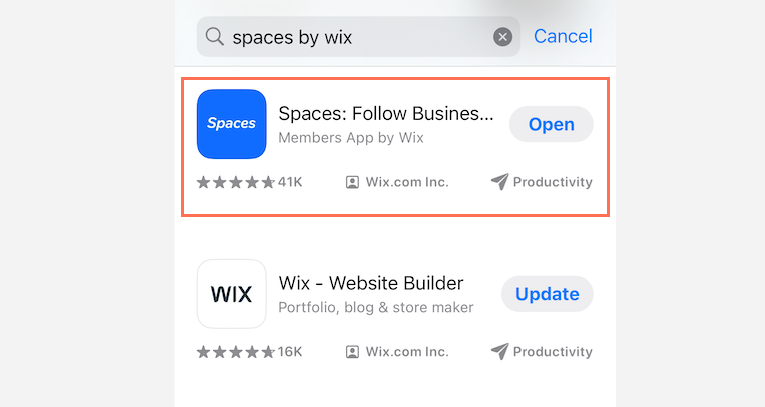
Bir üye uygulamasını indirmek için:
- (Android cihazlarda) Google Play'e veya (iPhone'da) App Store'a gidin.
- Arama alanına indirmek istediğiniz üye uygulamasının adını (ör. Spaces by Wix, Fit by Wix, Dine by Wix, Branded App by Wix) girin.
- Uygulamayı indirmek için Al veya Yükle'ye tıklayın.
3. Adım | Mağazanızı oluşturun
İhtiyacınız olan uygulamaları indirdiğinize göre artık mağazanızı oluşturmaya başlayabilirsiniz. Öncelikle Wix uygulamasından mağazanıza ürünler ekleyin. Çok fazla sayıda ürününüz varsa, bunları farklı kategoriler halinde (ör. erkek, kadın, çocuk) düzenleyebilirsiniz. Ardından, satışa başlamak için bir ödeme yöntemi ekleyin, gönderim yöntemleri belirleyin ve vergi tercihlerini ayarlayın.
Üye uygulamalarda sitenize mağaza eklemek için:
- Wix uygulamasında sitenize gidin.
- Alt çubuktaki Yönet simgesine
 dokunun.
dokunun. - Uygulamaları Yönet'e dokunun.
- Mağaza'nın yanındaki Ekle'ye dokunun.
- Mağazanızı yapılandırın. Daha fazla bilgi edinmek için ilgili bağlantılara tıklayın:
4. Adım | Üye uygulamanızı özelleştirin
Sitenizin üye uygulamalarındaki görünümünü özelleştirerek en önemli bilgileri ve eylemleri öne çıkarın. Logo ve başlık bölümü ekleyebilir, uygulama renklerini güncelleyebilir ve çok daha fazlasını yapabilirsiniz. Üye uygulamalarında yapılan özelleştirmeler, masaüstü web sitenizin görünümünü etkilemez.

5. Adım | Mağazanızın üye uygulamalarındaki görünümünü özelleştirin
Uygulamanızda varsayılan olarak tüm ürünlerinizi gösteren bir Mağaza sekmesi bulunur. Uygulamanızı farklı mağaza sekmelerinde farklı kategoriler (ör. erkek giyim, kadın giyim ve çocuk giyim sekmeleri) gösterecek şekilde özelleştirebilirsiniz.
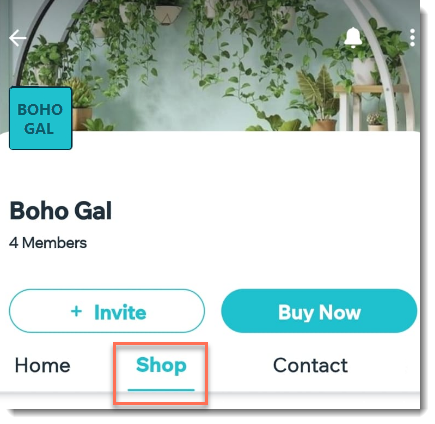
Notlar:
- Uygulamada oluşturduğunuz sekmeler masaüstü sitenizi etkilemez.
- Üye uygulamalarında şimdilik ürün aboneliği satışı yapılamamaktadır.
- Mağazanızdan gizlediğiniz ürünler üye uygulamalarında görünmez.
Nasıl yapılacağını öğrenin:
6. Adım | Ziyaretçileri üye uygulamanızı kullanmaya davet edin
Siteniz hazır olur olmaz müşterilerinizi ve kişilerinizi üye uygulamanızı indirerek sitenize bağlanmaya davet edebilirsiniz. Gönderdiğiniz davet e-postasında alıcıların ilgili üye uygulamasını indirmelerine olanak sağlayan bir bağlantı bulunur. Üyeler indirdikleri üye uygulaması üzerinden mağazanızla ve sitenizin diğer bölümleriyle etkileşime geçebilirler.

